top of page
Un utilitaire qui vous aide à maintenir votre ordinateur en bon état de fonctionnement. Pendant les mois qui suivent l'utilisation de votre ordinateur, l'installation et la désinstallation d'applications, il y a une accumulation de clés et d'informations inutiles dans le registre, le cœur de Windows. L'encombrement de votre registre augmente le risque de planter ou de ralentir votre PC. Wise Registry Cleaner, pour cela, se distingue par ses performances exceptionnelles en tant que nettoyeur, optimiseur de registres et défragmenteur de registre Windows. De plus, avant chaque nettoyage, il sauvegarde automatiquement le système pour rétablir le système à un état antérieur.
Important : il est fortement recommandé de créer une sauvegarde système avant toute manipulation afin de restaurer Windows en cas de besoin. (Tutoriel créer une sauvegarde Windows ici).
Installation / interface
Tout d'abord, téléchargez la version la plus récente de Wise Registry Cleaner sur le site officiel de l'éditeur. Une fois que vous l'avez téléchargé, veuillez cliquer sur le fichier d'installation qui se trouve habituellement dans le dossier "Téléchargements". Après avoir téléchargé, procédez à l'installation et à l'ouverture de l'application. L'interface principale de Wise Registry Cleaner vous accueille avec son interface principale qui est divisée en plusieurs zones d'opération.
Voici l’interface Wise Registry Cleaner qui se compose :
Nettoyage : Analyse le registre qui a été sélectionné dans Menu/Paramètres/Zone.
Optimisation Système : Wise Registry Cleaner peut régler votre PC et accélérer sa vitesse.
Défragmentation : permettra d’analyser et de défragmenter le registre.
WiseX : utiliser l'IA afin de vous aider à résoudre les problèmes liés à vos ordinateurs.
Menu : diverses fonctionnalités et informations.
Planificateur : (Version Pro) il nettoie régulièrement le registre de votre système.

Menu
L'interface principale de Wise Registry Cleaner vous accueille avec son interface principale et son menu en cliquant sur l'icône "Menu" en haut à droite de la fenêtre qui est divisée en plusieurs fonctionnalités qui se composent :
Aide en ligne : de l'utilisation de Wise Registre Cleaner.
Forum : vous trouverez dans ce forum les réponses à vos questions sur Wise Registry Cleaner.
Page d’accueil : page où l'on peut voir tous les logiciels de Wise Cleaner.
Contactez-nous : pour contacter le Centre d’assistance Wise Cleaner.
Créer une version portable : télécharger votre version portale avec vos paramètres sur un périphérique amovible, pour l'utiliser sur un autre PC sans l'installer.
Mettre à jour : vérifie et recherche une mise à jour la plus récente.
Sauvegarder : créer un point de restauration système et une sauvegarde du registre.
Restaurer : restaurer le système ou le registre à partir du fichier de sauvegarde.
Paramètres : vous pouvez modifier les paramètres de Wise Registry Cleaner.
Langues : vous pouvez choisir votre langage.
Apparence : Wise Registry Cleaner propose 2 modes, clair et sombre.
Changer la clé de licence : cela vous donne la possibilité d'activer la version Pro.
À propos : Des informations sur la version actuelle ainsi que des liens vers diverses sections de Wise Registre Cleaner.

Modifier les Paramètres
Il est possible de modifier les paramètres de Wise Registry Cleaner en accédant à la fenêtre principale, en cliquant sur l'icône "Menu" en haut à droite de la fenêtre et en sélectionnant "Paramètres".
l’interface Paramètres se compose de quatre onglets :
Général : configurer Wise registry Cleaner changer la langue, rechercher des mises à jour, personnaliser la
sauvegarde et le point de restauration.
Zone : sélectionner les éléments des entrées de registre que vous souhaitez analyser (pour les utilisateurs avancés).
Auto-analyse : vous pouvez créer une icône "Nettoyer en 1 clic" dans le bureau. Le nettoyeur de registre s'exécute en mode en silence (en arrière-plan).
Exclusion : toutes les entrées ignorées dans la liste ne seront pas prises en compte lors du nettoyage.
Utilisateurs : (en Version Pro) vous pouvez choisir le registre de comptes d’utilisateur que vous souhaitez nettoyer.

Onglet Général
Cet onglet comporte 5 paramètres :
Auto-sauvegarde du registre avant nettoyage : permet de sauvegarder le registre avant de le nettoyer.
Auto-création d'un point de restauration de système avant défragmentation : permet de sauvegarder le système avant qu'il ne soit nettoyé.
Mise à jour : offre la possibilité de personnaliser les fréquences des mises à jour.
Langue : modifier la langue du logiciel pour qu'elle corresponde à votre langue maternelle.
Sauver dans : modifier l'emplacement du dossier où les sauvegardes du registre seront sauvegardées.
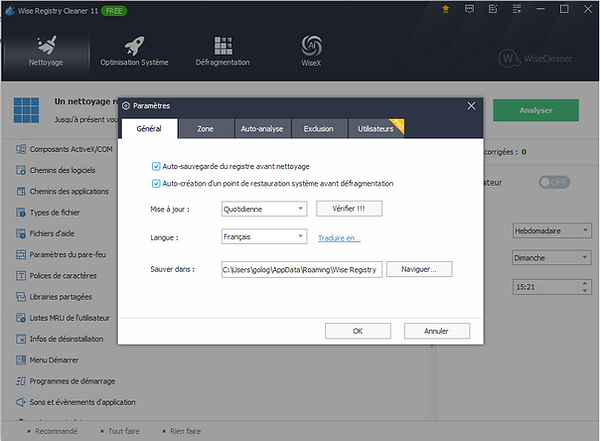
Onglet Zone
Sous l'onglet Zone, vous pouvez personnaliser les éléments à analyser selon vos besoins. Il y a 3 boutons supplémentaires en bas de la fenêtre.
Recommandé : élément sélectionné par défaut qui est largement satisfaisant.
Tout faire : pour sélectionner l'ensemble des éléments.
Rien faire : pour annuler la sélection de tous les éléments.
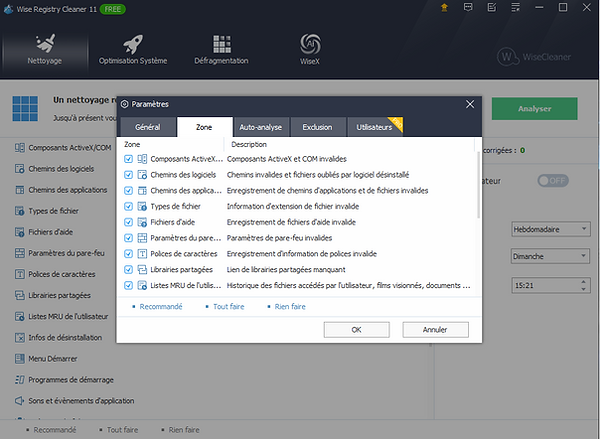
onglet auto-analyse
Créez une icône sur le bureau pour faciliter le nettoyage en un seul clic. Pour lancer le nettoyage de registre en arrière-plan sans ouvrir la fenêtre de Wise Registry Cleaner, il vous suffit de double-cliquer sur cette icône.
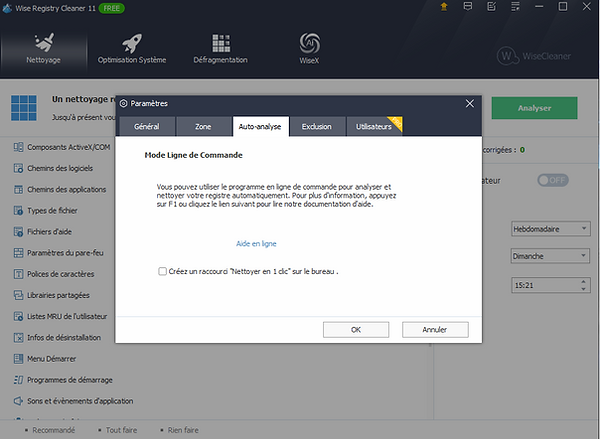
Onglet Exclusion
Chaque fois qu'une entrée sera ignorée dans la liste d'analyse, elle sera automatiquement ajoutée à cette liste d'exclusion. Naturellement, vous avez également la possibilité, en cliquant sur Ajouter mot-clés, d'ajouter une nouvelle entrée de registre à exclure du nettoyage. On peut aussi importer, exporter ou retirer des éléments.
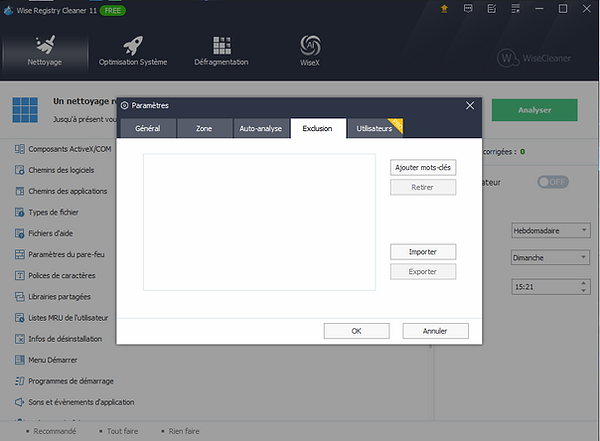
Onglet Utilisateurs
Vous pouvez choisir le registre du compte utilisateur que vous voulez nettoyer
Note : ceci n'est disponible que pour la version Pro de Wise Registry Cleaner
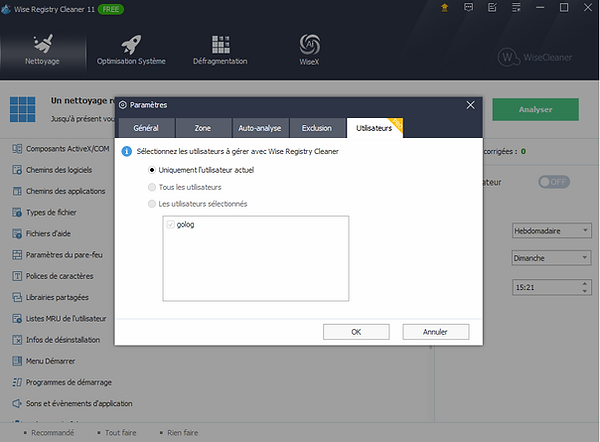
Créer une Sauvegarde du registre ou restauration système
Le centre de sauvegarde peut, à partir du "menu" en haut à droite de la fenêtre , créer un fichier de sauvegarde de registre complet ou créer un point de restauration du système.
Si vous souhaitez faire une sauvegarde, allez dans Menu/Paramètres/Sauvegarder, cliquez sur créer un point de restauration système, ou cliquez sur créer une sauvegarde du registre et cliquez sur "OK" si vous souhaitez le créer.

Restauration du Registre ou du Système
En cas de problèmes suite au nettoyage du registre, vous pouvez restaurer votre registre ou bien restaurer votre système à partir du "menu" en haut à droite de la fenêtre.
Si vous souhaitez faire une restauration, allez dans Menu/Paramètres/Restaurer, cliquez sur Restauration Registre, ou une Restauration Système, cliquez sur la restauration la moins ancienne et cliquez sur "Restaurer" si vous souhaitez la restaurer. Vous pouvez aussi supprimer les restaurations les plus anciennes et cliquez sur "Retirer".
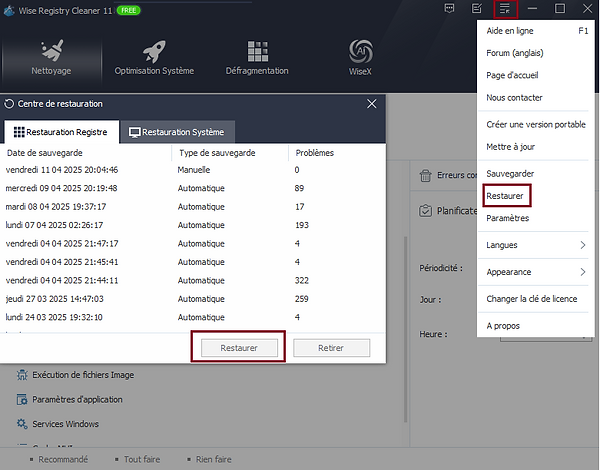
Tâche planifiée (en Version Pro)
Selon la tâche personnalisée, il nettoiera régulièrement le registre de votre système.
Pour personnalisée, la tâche, il faut définir la période, le jour, l'heure et la date d'exécution.
Il existe 5 types de tâches :
Quotidien : qui se fait chaque jour à une heure précise.
Hebdomadaire : qui se renouvelle chaque semaine à un jour et une heure précise.
Mensuelle : qui se fait une fois par mois à une date et heure précise.
Quand inactif : commence quand le processeur est au repos.
À l'ouverture de session : commence au démarrage de Windows.
Une fois le choix fait, cliquer sur le bouton "Planificateur" pour valider la tâche.
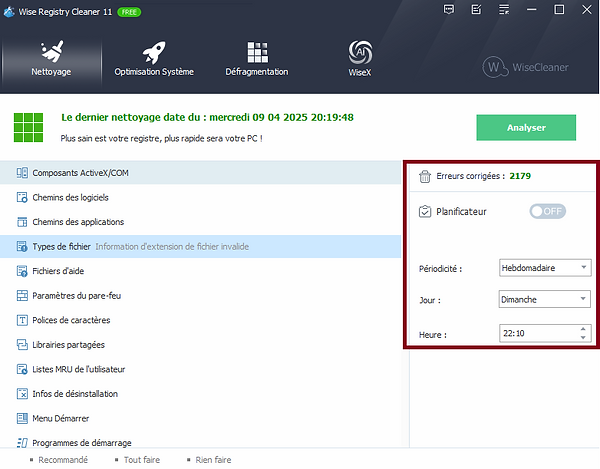
Nettoyage du registre
Lorsque vous ouvrez Wise Registry Cleaner, vous arrivez sur une interface assez facile à comprendre.
Après avoir sélectionné les entrées de registre que vous souhaitez analyser dans Menu/Paramètres/Zone (pour les utilisateurs avancés). Si vous avez fait des erreurs dans vos choix cliquez sur "Recommandé" (choix par défaut) qui est largement suffisant.
Cliquez sur "OK" pour sauvegarder vos choix.
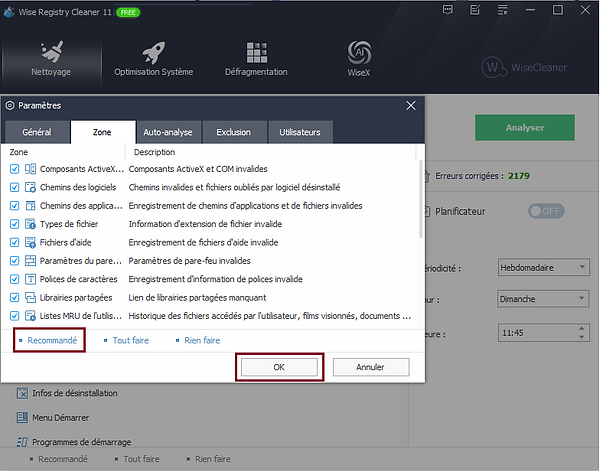
Dans la fenêtre Nettoyage, cliquez sur le bouton vert "Analyse" pour scanner le registre. Une fois l'analyse finie, vous pouvez facilement savoir quelle partie pose problème et combien de problèmes.
☐ signifie que rien n'est sélectionné dans cet élément.
☑ signifie que tout le contenu est sélectionné dans cet élément.
▣ signifie qu'une partie du contenu est sélectionné dans cet élément. Pour voir si le contenu dans cet élément doit être nettoyé, cliquez sur le signe (>) et vous pouvez voir une icône bouclier de deux couleurs différentes au début de chaque ligne qui signifie.
Bouclier Vert : ce problème est marqué comme sûr à supprimer.
Bouclier Orange : ce problème peut être supprimé sans danger.
Cliquez avec le bouton droit de la souris sur un élément, un menu contextuel s'affiche pour modifier, explorer ou exporter l'entrée de registre.
Ignorer l’entrée : ajoutera l’entrée de registre sélectionnée à la liste d’exclusion, Wise Registry Cleaner n’analysera plus et n’effacera plus cette entrée.
Sélectionner les entrées sûres : sélectionnera uniquement les entrées de registre sécurisées à partir du résultat de l’analyse affichée.
Sélectionner tout : sélectionnera tous les éléments.
Ne rien sélectionner : aucun élément sera sélectionné.
Ouvrir dans l’éditeur de registre : ouvrira l’entrée de registre sélectionnée dans l’Éditeur du Registre. Un double-clic sur une entrée peut également déclencher cette commande.
Exporter vers... : enregistrera le résultat de l’analyse utile pour envoyer ce fichier à l’équipe d’assistance WiseCleaner pour identifier votre problème.
Si vous avez fait des erreurs dans vos choix, cliquez sur "Recommandé" (choix par défaut) qui est largement suffisant. Cliquer sur "Nettoyer" pour résoudre les problèmes dans votre registre Windows. Enfin, les résultats vous montreront lesquels sont corrigés et lesquels ne le sont pas. (Certaines entrées de registre utilisées par le système ou d’autres applications peuvent ne pas être corrigées).

Optimisation système
Wise Registry Cleaner peut régler votre PC et accélérer sa vitesse en un seul clic. Wise Registry Cleaner prend en charge l’optimisation des six éléments suivants : Accélération du Démarrage/Arrêt, Stabilité du Système, Accélération du Système, Accélération du Réseau, Optimiser SSD et Sécurité Système.
Le logiciel vous indique précisément quels éléments peuvent être optimisés, vous pouvez cocher/décocher à votre guise les éléments en cliquant sur Tout faire, Rien faire ou en cliquant directement sur élément. Si vous avez fait des erreurs dans vos choix, cliquez sur "Recommandé" (choix par défaut). une fois votre choix fait vous n'avez plus qu'à cliquer sur le bouton vert "Optimiser".
Note : Si vous souhaitez revenir aux paramètres par défaut, sélectionnez "Recommandé", puis cliquez sur "Défaut Système" dans le coin inférieur droit. Ensuite, vous devez redémarrer votre PC.

Défragmentation du Registre
Permettra d’analyser et de défragmenter le registre. Au fur et à mesure que vous ajoutez, supprimez, coupez, copiez et collez des programmes et des fichiers, le registre le cœur de votre ordinateur devient fragmenté. Cette option réorganisera votre registre pour vous assurer d’obtenir le PC le plus efficace.
À la première utilisation, Wise Registry Cleaner va d'abord analyser votre registre pour déterminer s'il doit être défragmenté. Cliquez sur "Analyser".
Note : Veuillez enregistrer votre travail avant de commencer la défragmentation du registre, n’utilisez aucune méthode pour interrompre la défragmentation du registre, sinon cela provoquera une grave défaillance du système. Après la défragmentation du registre Wise Registry Cleaner, vous demandera de redémarrer votre PC.
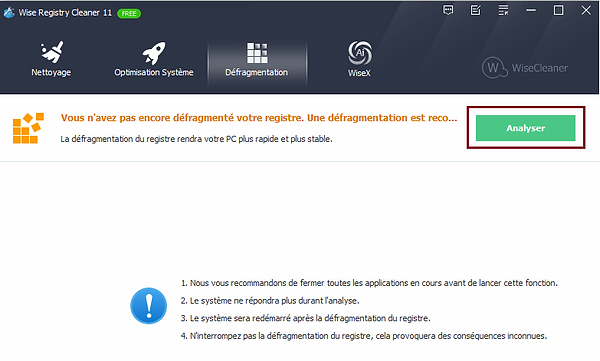
Une fois l’analyse terminée, Wise Registry Cleaner affiche les résultats de votre registre pour vous signaler si le registre doit être défragmenté. Si cela est le cas, cliquez sur le bouton "Défragmenter", une fenêtre vous demandera de redémarrer votre PC.

bottom of page

