top of page
Wise Disk Cleaner est un utilitaire pratique qui vous aide à identifier et à supprimer les fichiers temporaires, les fichiers journaux, fichiers d'index et d'autres fichiers inutiles sur votre disque dur. Ces fichiers peuvent encombrer l'espace de stockage et réduire les performances de votre système. Avec Wise Disk Cleaner, vous pouvez facilement les lister et les conserver ou les supprimer. Assurez-vous de fermer toutes vos applications avant de commencer et de ne pas interrompre le processus pour de meilleurs résultats.
Important : il est fortement recommandé de créer une sauvegarde système avant toute manipulation afin de restaurer Windows en cas de besoin (Tutoriel créer une sauvegarde Windows ici).
Installation / Interface
Tout d'abord, téléchargez la version la plus récente de Wise Disk Cleaner sur le site officiel de l'éditeur. Une fois que vous l'avez téléchargé, veuillez cliquer sur le fichier d'installation qui se trouve habituellement dans le dossier "Téléchargements". Après avoir téléchargé, procédez à l'installation et à l'ouverture de l'application. L'interface principale de Wise Disk Cleaner vous accueille avec son interface principale qui est divisée en plusieurs zones d'opération.
Voici l’interface Wise Disk Cleaner qui se compose :
Nettoyeur simple : analyse le disque à la recherche des fichiers inutiles.
Nettoyeur avancé : analyse le disque pour effacer des types spécifiques de fichiers/dossiers.
Alléger le Système : pour nettoyer des fichiers d'installation téléchargés.
Défrag. disques : permettra d’analyser et de défragmenter le disque.
Menu : diverses fonctionnalités et informations.
Planificateur : permet de programmer le nettoyage.

Menu
L'interface principale de Wise Disk Cleaner vous accueille avec son interface principale et son menu qui est divisée en plusieurs fonctionnalités qui se composent :
Aide en ligne : de l'utilisation de Wise Disk Cleaner.
Forum : vous trouverez dans ce forum les réponses à vos questions sur Wise Disk Cleaner.
Page d’accueil : page où l'on peut voir tous les logiciels de Wise Cleaner.
Contactez-nous : pour contacter le Centre d’assistance Wise Cleaner.
Créer une version portable : télécharger votre version portale avec vos paramètres sur un périphérique amovible, pour l'utiliser sur un autre PC sans l'installer.
Vérifier les mises à jour : vérifie et recherche une mise à jour la plus récente.
Options : vous pouvez modifier les paramètres de Wise Disk Cleaner.
Restaurer : restaurer le système à partir du fichier de sauvegarde.
Langues : vous pouvez choisir votre langage.
Apparence : Wise Disk Cleaner propose 2 modes, clair et sombre.
À propos : Des informations sur la version actuelle ainsi que des liens vers diverses sections de Wise Disk Cleaner.

Modifier les Paramètres
Il est possible de modifier les paramètres de Wise Disk Cleaner en accédant à la fenêtre principale, en cliquant sur l'icône "Menu" en haut à droite de la fenêtre et en sélectionnant "Options". l’interface Paramètres se compose de quatre onglets :
Général : configurer Wise Disk Cleaner, changer la langue, rechercher des mises à jour, créer un point de restauration, etc.
Automatiser : vous pouvez créer une icône "Nettoyer en 1 clic" dans le bureau. Le nettoyeur de disque s'exécute en mode en silence (en arrière-plan).
Exclusion : toutes les entrées ignorées dans la liste ne seront pas prises en compte lors du nettoyage.
Personnel : vide tous les fichiers dans le dossier spécifié pendant l'exécution du Nettoyeur avancé.
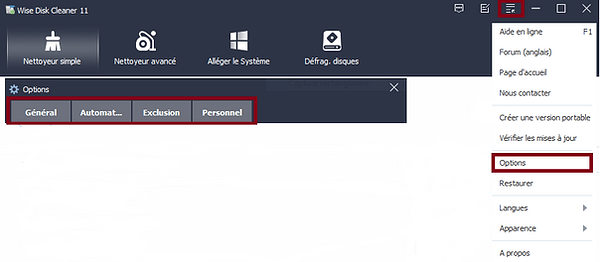
Onglet Général
Cet onglet comporte 5 options :
Suppression sécurisée (données aléatoires - 1 passe) : supprime les fichiers inutiles, les écrase avec des fichiers de 0 octet puis
supprimes ces fichiers de 0 octet.
Notifier après un auto-nettoyage : affichera le résumé du nettoyage dans le coin inférieur droit du bureau.
Créer un point de restauration avant de nettoyer le système : créera un point de restauration avant de nettoyer le système, ainsi, vous pouvez restaurer les fichiers supprimés en cliquant "restaurer".
Vérif. mises à jour : permet de définir la fréquence de vérification des mises à jour.
Langue : modifier la langue du logiciel en fonction de votre langue maternelle.

Onglet Automatiser
Créez une icône pour nettoyer facilement en un seul clic et qui sera déposer sur le bureau.
Créer l'icône "Nettoyage en un 1 clic" sur le bureau : créera une icône (Nettoyage en un clic) pour exécuter le nettoyeur de disques en arrière-plan sans ouvrir Wise Disk Cleaner.
Inclure le nettoyage avancé : permet le nettoyage avancé en même temps que le nettoyeur de disques.

Onglet Exclusion
Chaque fois qu'une entrée sera ignorée dans la liste d'analyse, elle sera automatiquement ajoutée à cette liste d'exclusion. Naturellement, vous avez également la possibilité, en cliquant sur les boutons, ajouter, importer, exporter ou retirer des éléments.

Onglet Personnel
Wise Disk Cleaner effectuera le nettoyage des dossiers ajoutés lors de l'exécution du Nettoyeur avancé, en supprimant tous les fichiers du dossier.
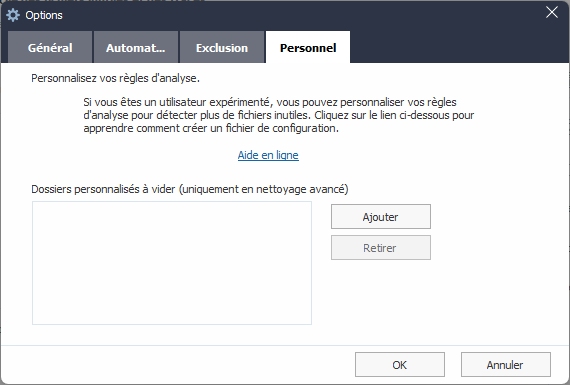
Restauration du système
La fonction de Restauration système vous offre la possibilité de revenir à une configuration précédente de votre système, toutefois elle occupe de l'espace sur le disque dur. Il est simple de choisir et d'éliminer des points de restauration. Vous pouvez aisément sélectionner et supprimer des points de restauration grâce à CCleaner.
Pour accéder aux points de restauration, il vous suffit de cliquer sur le "menu" en haut à droite de la fenêtre, puis sur "Restaurer". Les points de restauration sont répertoriés avec leurs dates et heures. Sélectionnez le point à restaurer, puis faites un clic sur "Restaurer". Si vous souhaitez supprimer un point de restauration, sélectionnez le point de restauration approprié. En utilisant la touche Ctrl, il est possible de sélectionner plusieurs éléments. Pressez le bouton "Retirer".
Note : pour des raisons de sécurité, il n'est pas possible de supprimer le point de restauration le plus récent.
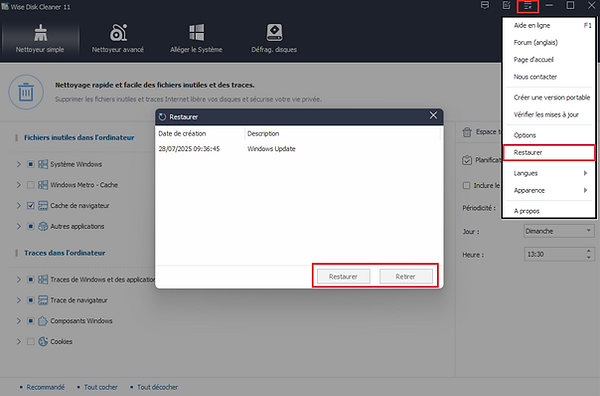
Tâche planifiée
Selon la tâche personnalisée, il nettoiera régulièrement et automatiquement les fichiers inutiles ou indésirables.
Pour personnalisée, la tâche, il faut définir la période, le jour, l'heure et la date d'exécution.
Il existe 5 types de tâches :
Quotidien : qui se fait chaque jour à une heure précise.
Hebdomadaire : qui se renouvelle chaque semaine à un jour et une heure précise.
Mensuelle : qui se fait une fois par mois à une date et heure précise.
Si inactif : commence quand le processeur est au repos.
Au début de session : commence au démarrage de Windows.
Une fois le choix fait, cliquer sur le bouton "Planificateur" pour valider la tâche.
On peut inclure le nettoyage avancée en le sélectionnant l'option.

Nettoyeur simple
C'est la fonction principale de Wise Disk Cleaner, qui permet de nettoyer les fichiers inutiles sur le disque système, tels que les fichiers journaux, les fichiers cache des vignettes, les fichiers de mise à jour de Windows, les fichiers cache du navigateur, l'historique du navigateur, les cookies, les mots de passe, les fichiers temporaires créés par diverses applications tierces.
Note : Avant d'utiliser le Nettoyeur simple pour analyser le système, veuillez d'abord fermer le navigateur en cours d'exécution. Les fichiers supprimés ne peuvent plus être récupérés.
Ici indiqué précisément quels éléments peuvent être nettoyés, vous pouvez cocher/décocher à votre guise les éléments en cliquant sur (>) pour sélectionner les éléments qui doivent être analysés.
☐ signifie que rien n'est sélectionné dans cet élément.
☑ signifie que tout le contenu sous l'élément est sélectionné.
▣ signifie qu'une partie du contenu de l'élément est sélectionnée. Si vous avez fait des erreurs dans votre choix, cliquez sur "Recommandé" (choix par défaut) qui sont largement suffisants. Maintenant sur le bouton bleu "Analyser".

Important : il est fortement recommandé de créer une sauvegarde système avant toute manipulation afin de restaurer Windows en cas de besoin. (Tutoriel créer une sauvegarde Windows ici).
Une fois l'analyse terminée, vous pouvez cliquer (>) sur les éléments pour les développer et en afficher les détails. En cliquant avec le bouton droit de la souris sur un élément, vous pouvez appeler le menu contextuel pour modifier, explorer ou exporter.
Ignorer cet élément : ajouter ce fichier à la liste d'exclusion. Wise Disk Cleaner ne l'analysera ni ne le nettoiera à nouveau tant que vous ne l'aurez pas retiré de la liste d'exclusion. Vous pouvez voir le contenu de l'exclusion dans Menu/Option/Exclusion.
Recommandé : sélectionnera que les éléments recommandés à nettoyer.
Sélectionner tout : sélectionnera tous les éléments.
Rien sélectionner : aucun élément ne sera sélectionné.
Ouvrir l'emplacement du fichier : ouvrira le fichier sélectionné dans l'Explorateur de fichiers. Un double-clic sur une entrée peut également déclencher cette commande.
Exporter vers... : enregistrera le résultat de l’analyse dans un fichier texte.
Si vous avez fait des erreurs dans votre choix, cliquez sur "Recommandé" simplement pour les choix par défaut qui sont
largement suffisants. Veuillez cliquer maintenant sur le bouton bleu "Nettoyer".
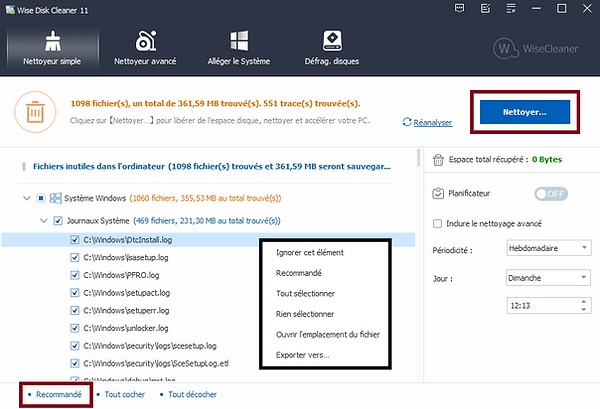
Nettoyeur avancé
Utilisé pour effacer des types spécifiques de fichiers dans les lecteurs locaux, il peut également vider les dossiers spécifiés.
Note : avant de retirer un type de fichier à supprimer, veuillez vérifier si le fichier de ce type peut être supprimé en toute sécurité, car une fois le fichier supprimé, il est impossible de le récupérer. Il est conseillé d'utiliser les paramètres recommandés!
À gauche en haut de la fenêtre, cliquez sur le menu déroulant "Lecteur(s) :" pour développer la liste des lecteurs et sélectionnez ceux qui doivent être analysés. Vous pouvez aussi cliquer dans le coin inférieur droit de la fenêtre sur "Options Avancées" pour ajouter ou retirer le type de fichier à nettoyer. Une fois votre choix fait cliquez sur "Analyser".

Une fois l'analyse terminée, les résultats de l'analyse sont triés par emplacement par défaut.
Vous pouvez voir une icône de trois couleurs différentes au début de chaque ligne.
L'icône Vert : signifie que ce fichier peut être supprimé en toute sécurité.
L'icône Orange : que Wise Disk Cleaner ne peut pas juger si ce fichier peut être supprimé en toute sécurité. C'est à l'utilisateur de décider s'il doit le supprimer.
L'icône Bleu : indique que ce fichier est un type de fichier ajouté par l'utilisateur dans les "options avancées" ou un fichier dans un dossier personnalisé ajouté dans le Menu/Option/Personnel.
En cliquant avec le bouton droit de la souris sur un élément, vous pouvez appeler le menu contextuel pour modifier, explorer ou exporter.
Ignorer cet élément : ajouter ce fichier à la liste d'exclusion. Wise Disk Cleaner ne l'analysera ni ne le nettoiera à nouveau tant que vous ne l'aurez pas retiré de la liste d'exclusion. Vous pouvez voir le contenu de l'exclusion dans Menu/Option/Exclusion.
Sélectionner tout : sélectionnera tous les éléments.
Rien sélectionner : aucun élément ne sera sélectionné.
Inverser la sélection : si vous ne voulez pas supprimer quelques fichiers, vous pouvez d'abord sélectionner ces fichiers, puis utiliser la fonction Inverser la sélection. Vous pouvez rapidement sélectionner les autres fichiers qui doivent être supprimés.
Ouvrir l'emplacement du fichier : ouvrira le fichier sélectionné dans l'Explorateur de fichiers.
Exporter vers... : enregistrera le résultat de l’analyse dans un fichier texte.
Si vous avez fait des erreurs dans votre choix, cliquez sur "Recommandé" (choix par défaut) qui sont largement suffisants. Veuillez cliquer maintenant sur le bouton bleu "Nettoyer".

Alléger le Système
Certains fichiers inutiles de Windows sur le lecteur système peuvent être supprimés pour libérer de l'espace sur le lecteur système.
Note : lors de la première utilisation un point de restauration sera créé automatiquement. Par défaut les fichiers d'installation téléchargés de Windows et Cache de Windows Installer sont déjà sélectionnés.
Fichiers d'installation téléchargés de Windows : vous pouvez supprimer ces fichiers en toute sécurité après avoir réussi à installer les correctifs de mise à jour de Windows.
Cache de Windows Installer : ces fichiers ont été créés par le service d'installation de Windows, et ils peuvent être supprimés.
IME : est un programme de Windows qui vous permet de saisir du texte asiatique dans les programmes en convertissant vos frappes en caractères asiatiques. Vous pouvez les supprimer en toute sécurité.
Fichier d'aide de Windows : aide intégrée au système Windows. Vous pouvez le consulter en appuyant sur la touche F1.
Fichiers de papier peint de Windows : une image utilisée comme fond d'écran ou bureau sur un écran d'ordinateur, vous pouvez supprimer en toute sécurité.
Si vous avez fait des erreurs dans votre choix, cliquez sur "Recommandé" (choix par défaut). Veuillez cliquer maintenant sur le bouton bleu "Retirer".

Défrag. Disques
Également appelée défragmentation de disque. Wise Disk Cleaner peut défragmenter toutes les partitions pour rendre le stockage des fichiers plus compact, améliorant ainsi les performances du système et la vitesse d'exécution.
Note : avant d'utiliser la défragmentation du disque, veuillez fermer tous les programmes en cours d'exécution afin d'améliorer l'effet de la défragmentation et de réduire le temps nécessaire à la défragmentation.
Sélectionnez-le ou les lecteur(s) cliquez sur le bouton bleu "Optimiser !!". Après avoir cliqué sur le bouton de Optimiser, Wise Disk Cleaner analyse d’abord le disque pour déterminer la méthode la plus appropriée pour la défragmentation.

À la fin de l'analyse, Wise Disk Cleaner vous indique le taux de fragmentation de votre disque. Pour lancer la défragmentation, cliquez sur le menu déroulant "Optimiser !!!" en bas à droite de la fenêtre pour sélectionner un mode de défragmentation.
Défragmenter : mettre bout à bout ensemble des fichiers fragmentés en un seul morceau afin d'accélérer la vitesse de lecture des fichiers et de libérer un peu d'espace disponible supplémentaire.
Optimisation complète : va défragmenter les fichiers fragmentés et réorganiser tous les fichiers (fragmentés ou non) afin de libérer de l'espace disque.

bottom of page

