top of page

Vider tous les caches sur Windows
Il est vraiment frustrant qu'un ordinateur soit lent ; tout comme une maison un ordinateur nécessite un petit rafraîchissement. Qu'est-ce que le cache ? Le cache est une zone de mémoire qui conserve, généralement des fichiers, des images, des informations, etc. Cette mise en cache facilite un chargement plus rapide des images, du texte et d'autres éléments non visibles nécessaires à l'opération des applications et des sites web. Le vidage du cache est un moyen efficace de nettoyer votre système et voici les étapes pour le faire afin d'assurer des performances optimales de votre ordinateur.
Important : il est fortement recommandé de créer une sauvegarde système avant toute manipulation afin de restaurer Windows en cas de besoin (Tutoriel créer une sauvegarde Windows ici).
Vider le cache DNS Windows
Parfois, il peut être utile de vider le cache DNS. En effet, si un site ou un service web change son adresse IP, vous ne pourrez plus y accéder, car l’adresse IP sauvegardée dans le cache DNS est obsolète. Dans ce cas, vous devez vider le cache DNS de Windows afin de pouvoir accéder à nouveau à la ressource.
Pour vider le cache DNS, il faudra utiliser la commande ipconfig de cette manière. Appuyez sur la touche (Windows + R), dans la fenêtre Exécuter qui s'ouvre tapez CMD et appuyez sur [Ctrl] + [Maj] + [Entrer].
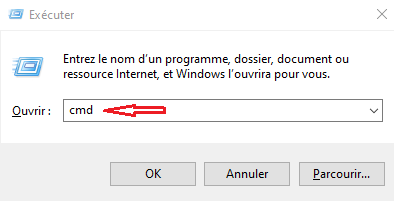
Dans la fenêtre d'exécution, tapez la commande ipconfig /flushdns puis appuyez sur [Entrer]. Voilà, le cache DNS Windows est vide.

Vider le DNS des navigateurs
Vider le cache DNS de Google Chrome, Edge et Firefox
Votre navigateur, dans son mode de fonctionnement standard, enregistre lors de votre navigation sur le web de nombreuses informations grâce au « cache » et aux « cookies », notamment pour économiser de la bande passante, la page n'ayant plus besoin de se recharger intégralement à chaque visite. Ces informations peuvent être utiles pour améliorer votre expérience utilisateur, mais elles peuvent aussi parasiter votre accès à certains sites. Si besoin, vous pouvez aussi vider le cache DNS de votre navigateur instantanément en tapant simultanément sur les touche [Ctrl + F5] (fonctionne avec Chrome, Edge et Firefox).
Pour Google ouvrir le navigateur, entrez l’adresse chrome://net-internals/#dns puis appuyez sur [Entrer] et cliquez sur le bouton "Clear host cache".
Pour Edge ouvrir le navigateur, entrez l’adresse edge://net-internals/#dns puis appuyez sur [Entrer] et cliquez sur le bouton
"Clear host cache".
Pour Firefox ouvrir le navigateur, entrez l’adresse about:networking#dns puis appuyez sur [Entrer] et cliquez sur le bouton
"Clear host cache".
Vider le cache RAM Windows
Au moment où vous exécutez un programme ou un jeu, Windows utilise une partie de la RAM de votre ordinateur comme cache pour permettre une accessibilité rapide aux mêmes données à chaque demande de l'application. Lorsque la mémoire cache dépasse la limite maximale d'utilisation de la RAM, notamment lorsque vous exécutez un grand nombre d'applications ou de jeux simultanément, il est possible que vous rencontriez des problèmes tels qu'un ralentissement soudain et un plantage lors de l'utilisation de l'application. En conséquence, l'utilisateur doit vider le cache RAM dans Windows pour maintenir la RAM en bon état.
Pour nettoyer la mémoire RAM du PC, utiliser l'invite de commandes CMD appuyez sur la touche (Windows + R), dans la fenêtre Exécuter qui s'ouvre tapez CMD et appuyez sur [Ctrl] + [Maj] + [Entrer].
Dans la fenêtre de l’Invite de commandes cmd qui s’affiche, copiez la commande suivante.
%windir%\system32\rundll32.exe advapi32.dll,ProcessIdleTasks puis validez en appuyant sur la touche [Entrer] du clavier.
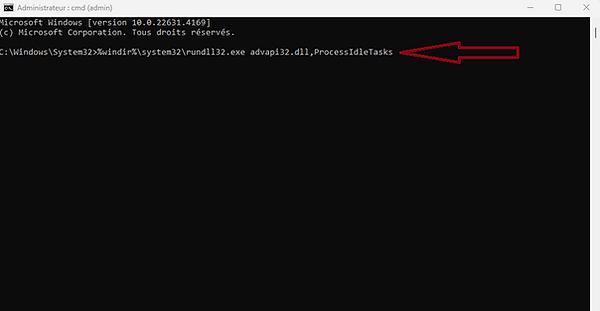
Vider le cache Windows Update
Vider le cache de Windows vous permet non seulement de gagner de l’espace disque sur votre ordinateur mais aussi résoudre certains problèmes de mise à jour avec Windows Update.
Appuyez sur la touche (Windows + R), dans la fenêtre Exécuter tapez C:\Windows\SoftwareDistribution\Download et appuyez sur "OK".

Dans le dossier ouvert, appuyez simultanément sur les touches [Ctrl et A] pour sélectionner tous les contenus du dossier. Une fois que tous les contenus sont sélectionnés, appuyez sur la touche de [Suppr] de votre clavier pour supprimer les objets sélectionnés.

Dans certains cas, vous pouvez rencontrer des difficultés pour supprimer le contenu du dossier. Pas de panique, une solution permet de supprimer n’importe quel dossier ou fichier récalcitrant (Tutoriel et téléchargement Tutoriel IObit Unlocker ici).
Vider le cache Microsoft Store
Lorsque vous faites des recherches sur le Windows Store, Windows 10 les enregistre dans un historique qui lui sert à vous proposer des applications en relation avec vos recherches. Voici comment vider cet historique. Cela peut également vous permettre de débloquer le Store si vous n'arrivez plus à télécharger ou installer des applications.
Appuyez simultanément sur les touches (Windows et R), dans la fenêtre Exécuter, tapez WSReset.exe, puis cliquez sur "OK".
Une fois sélectionnée, une fenêtre noire apparaîtra. Il n'y a rien à faire ici, il vous suffit d'attendre quelques instants pendant qu'il vide le cache. Une fois la fenêtre noire fermée, le cache est vidé et Windows Store se lancera. Vous pouvez fermer l'application Windows Store.
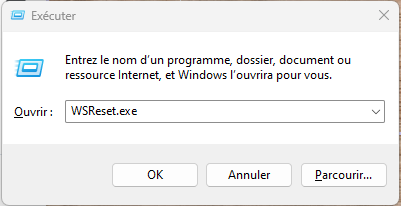
vider le cache des navigateurs
Le cache des navigateurs sert à diminuer le temps nécessaire pour charger les pages web souvent visitées, en évitant la nécessité de télécharger de nouveau ces fichiers à chaque ouverture. Cependant, lorsque les données deviennent obsolètes, une solution possible pour régler les problèmes d'affichage qui surgissent pourrait être de rafraîchir le cache du navigateur.
Vous pouvez accéder plus rapidement à cette fenêtre en utilisant le raccourci clavier appuyez sur [Ctrl] + [Maj] + [Suppr].
Pour Google Chrome, dans la fenêtre Supprimer les données de navigation, sélectionnez Toutes les données et cochez la case Images et fichiers en cache et de cliquer sur Supprimer les données.

Pour Edge, Comme précédemment, il suffit ici de sélectionner Images et fichiers mis en cache, de sélectionner À tout moment dans le champ Intervalle de temps, et de cliquer sur Effacer maintenant.

Pour Firefox, il suffit ici de sélectionner Fichiers et pages en cache temporaire, de sélectionner tout dans le champ Intervalle à effacer, et de cliquer sur Effacer.

bottom of page
