top of page
Présentation Defraggler
Au fur et à mesure que vous utilisez des logiciels et accédez à votre disque dur, les fragments qui composent vos fichiers sont répartis physiquement aux quatre coins de votre disque dur. A la longue, cela ralentit fortement l'accès à ces fichiers, car Windows doit récupérer tout d'abord tous les fragments pour recomposer les fichiers dont vous avez besoin. D'où la nécessité de défragmenter régulièrement son disque dur afin de regrouper tous les fragments de chaque fichier au même endroit. Defraggler va donc vous permettre de défragmenter rapidement votre disque dur. Le logiciel offre également la possibilité de défragmenter uniquement les fichiers ou les dossiers de votre choix, sans avoir à défragmenter tout votre disque dur. Defraggler comporte également des outils pour planifier la défragmentation, vérifier vos disques durs et défragmenter l'espace libre.
Petit conseil : désactivez la défragmentation automatique de Windows (Tutoriel Désactiver la défragmentation Windows ici).
Important : défragmenter ou optimiser un lecteur SSD n'est pas nécessaire. Car un lecteur SSD est conçu pour accéder sans délai aux fragments de fichiers grâce à la mémoire flash, avec des temps de recherche rapide. Ces opérations ne sont pas recommandées, elles réduisent la taille du disque au lieu de le défragmenter ou de l'optimiser.
Installation et présentation de l'interface Defraggler
Tout d'abord, téléchargez la version la plus récente de Defraggler sur le site officiel de l'éditeur. Une fois que vous l'avez téléchargé, veuillez cliquer sur le fichier d'installation qui se trouve habituellement dans le dossier "Téléchargements". Après avoir téléchargé, procédez à l'installation et à l'ouverture de l'application. Lorsque vous arrivez sur la page d’accueil de Defraggler, vous avez une interface assez facile à comprendre.
L'interface Defraggler est composée de :
L'onglet Action : permet d'analyser, de défragmenter et d'optimiser.
L'onglet Paramètres : permet de personnaliser le fonctionnement de Defraggler.
L'onglet Aide : comprend des informations sur l'assistance en ligne, les forums, la légende du diagramme, la version de Defraggler et des liens vers diverses sections.
Dans la partie disque : représente les lecteurs installés sur l'ordinateur et visuellement le contenu du disque dur.
Diagramme du disque : Affiche le diagramme du disque pour voir les blocs fragmentés du lecteur.
Menu disque : Les informations sur la fragmentation accessibles via cinq onglets.
la fenêtre à gauche : informations sur les analyses et les défragmentations.
la fenêtre à droite : montre l'espace de stockage de votre ordinateur.
Bouton Analyse : permet d'analyser le lecteur sélectionné.
Bouton Optimiser : défragmentation et optimisation du disque.
Bouton Pause : mets en pause l'utilisation.
Bouton Arrêter : Mettre fin à l'utilisation.
Aide en ligne : pour obtenir de l'aide avec Assistance, forum, etc.
Recherche une mise à jour : pour mettre à jour manuellement Defraggler.
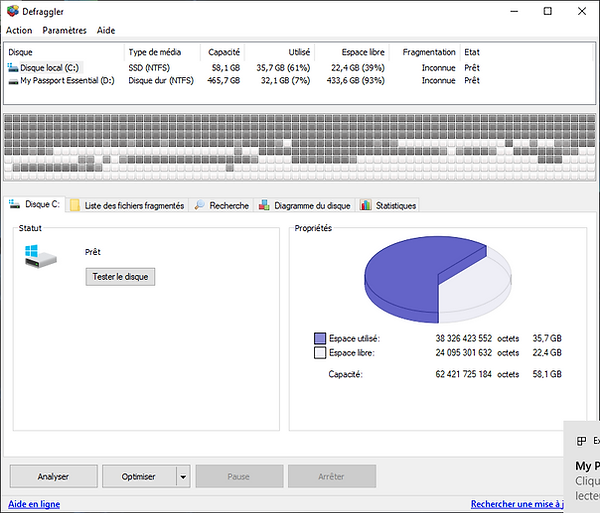
Barre de Menu / Onglet Action
Analyser : permet d'analyser et voir les fichiers fragmentés et si une défragmentation est nécessaire.
Optimiser le périphérique : (Option apparaît si SSD détecté) analyse et optimise en plus l'espace libre.
Optimiser rapidement le disque : (Option apparaît si SSD détecté) analyse les performances et active l'option "Trim".
Défragmenter : réorganise les fichiers sur votre disque sans modifier leur emplacement.
Défragmenter rapidement : réorganise seulement les fichiers les plus fragmentés.
Défragmenter un dossier : défragmente un répertoire.
Défragmenter un Fichier : défragmente un fichier.
Dans Advanced
Chercher les erreurs du disque : recherche des erreurs et des secteurs défectueux.
Compacter l'espace libre : défragmente l'espace libre du lecteur.
Compacter l'espace libre (Permettre la fragmentation) : défragmente l'espace libre du lecteur est plus rapide car tolère que des espaces libres se situent entre certains blocs de données.
Fermer : Ferme Defraggler.
Note : vous retrouverez ces actions en faisant un clic droit sur le lecteur sauve (Défragmenter un dossier et fichier).

Barre de Menu / Onglet Paramètres / Options
Général : options de l'interface, des mises à jour et de l'affichage des lecteurs.
Défragmentation : paramétrages des déplacements des fichiers/dossiers.
Défragmentation rapide : paramétrages de recherche de fichiers par taille et fragments.
Exclure : ajouter des dossiers ou fichiers que vous ne souhaitez pas défragmenter.
Avancé :
Activer l'extension à l'Explorateur : ajoute Defraggler au menu contextuel de l'Explorateur de fichiers.
Remplacer le Défragmenteur Windows : désactive la défragmentation Windows.
Minimiser dans la zone de notification: Defraggler sera minimisé dans la zone de notification.
Enregistrez les paramètres dans un fichier INI : transférer vos configurations Defraggler vers un autre ordinateur en recopiant le fichier Defraggler.ini.
Afficher les index de dossier dans la liste de fichiers : fichiers spéciaux utilisés par le système NTFS. option qui les rend visibles et les défragmenter.
Demander s'il faut nettoyer le disque avant une défragmentation : vide la corbeille avant de démarrer la défragmentation.
Mettre en cache les données d'analyse de plusieurs disques : sauvegarde les résultats d'analyse de façon à ce que lorsque vous passez d'un disque ou d'une partition à un autre, ils ne soient pas perdus.
Utiliser des paramètres de défragmentation personnalisés : exclure les points de restauration et du fichier d'hibernation de la défragmentation pour ne pas les endommager.
Arrêter les copies fantômes pendant la défragmentation d'un volume NTFS : accélère la défragmentation et désactive des fonctions Windows en arrière-plan, qui créent des copies de sauvegarde des fichiers avant qu'ils ne soient modifiés ou déplacés.
Désactiver la mesure de performance après la défragmentation : permet à Defraggler d'exécuter une défragmentation à vitesse de lecture une fois la défragmentation terminée, ce qui permet à celle-ci de se terminer un peu plus rapidement.
Privacy : politique générale de confidentialité Piriform (CCleaner).
Note : les options sélectionnées par défaut sont très satisfaisantes.

Onglet Paramètres / Diagramme du disque
Barre de Menu / Onglet Paramètres / Diagramme du disque
Il est possible de personnaliser les styles visuels en sélectionnant des couleurs adaptées à chaque type de bloc.
Fenêtre Affichage
Affichage moderne : affiche le style visuel par défaut.
Affichage originel : permet de donner à Defraggler l'apparence qu'il avait dans la première version.
Affichage personnalisé : offre la possibilité de modifier la Largeur/Hauteur.
Style : ( Dégradé ) les blocs de la carte seront affichés sous forme de carte carrelée.
( Uni ) les blocs de la carte de lecteur seront affichés sous forme de carte plate.
Mode : ( Blocs ) la carte sera composée de carrés individuels.
( Barres ) les sections avec les mêmes couleurs seront fusionnées et affichées sous forme de barres.
Fenêtre Couleurs
Affichage personnalisé : pour changer les couleurs des blocs.
Affichage moderne : pour réinitialiser la couleur par défaut.
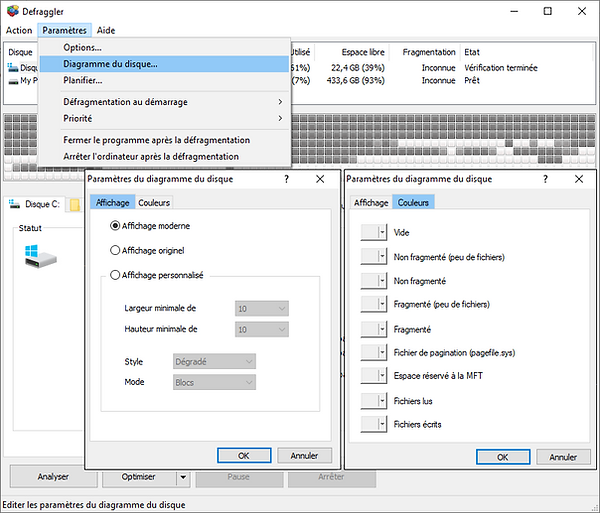
Onglet Paramètres / Planifier
Barre de Menu / Onglet Paramètres / Planifier
Vous pouvez configurer Defraggler pour qu'il s'exécute automatiquement en arrière-plan, en configurant une tâche planifiée.
Disque : sélectionner un disque installé sur l'ordinateur.
Défragmentation du volume choisi : sélectionner pour personnaliser la défragmentation.
Période : choisir une fréquence à laquelle Defraggler s'exécute.
Type de défragmentation : choisir le type de défragmentation.
Appliquer des conditions supplémentaire : pour définir les conditions d'exécution de la défragmentation.
Éteindre l'ordinateur après avoir achevé la tâche : l'ordinateur va s'éteindre quand la défragmentation est finie.
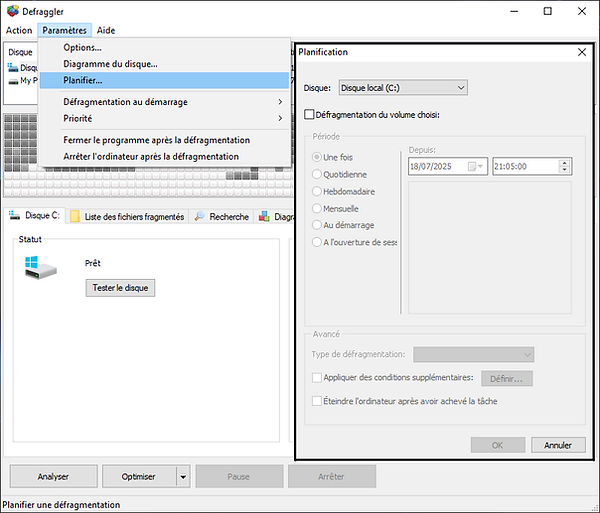
Onglet Paramètres / Défragmentation au démarrage
Barre de Menu / Onglet Paramètres / Défragmentation au démarrage
Defraggler dispose d’une option de défragmentation au démarrage qui vous permet de défragmenter les fichiers qui sont normalement verrouillés par le système d’exploitation avant que le système d’exploitation ne soit complètement chargé.
Désactivé : désactive la défragmentation.
Une fois : défragmente les fichiers qu’une seule fois au démarrage.
À chaque fois : défragmente les fichiers à chaque démarrage de l'ordinateur.
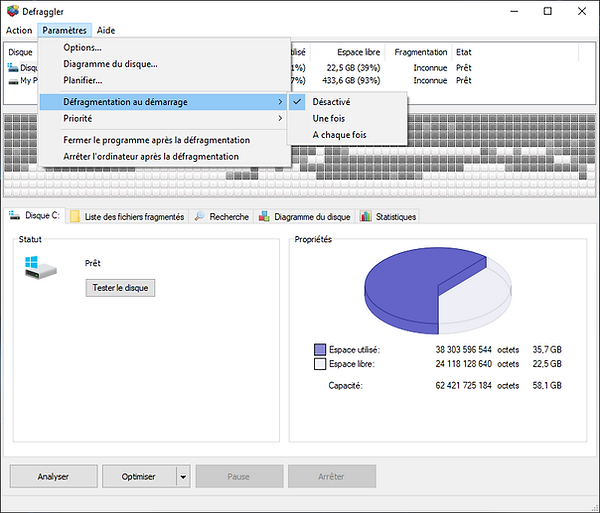
Onglet Paramètres / Priorité
Barre de Menu / Onglet Paramètres / Priorité
La défragmentation des disques durs peut prendre beaucoup de temps et une bonne puissance de traitement. Defraggler vous permet de définir sa priorité lors de son exécution, c’est-à-dire la quantité de traitement de votre ordinateur qui est dédiée à sa défragmentation.
Normal : si l'ordinateur n'est pas utilisé, la défragmentation s'exécute.
Arrière-plan : si l'ordinateur est utilisé, la défragmentation s'exécute sans la voir.

Onglet Paramètres / Arrêter l'ordinateur après la défragmentation
Onglet Paramètres / Fermer le programme après la défragmentation
Barre de Menu / Onglet Paramètres / Fermer ou Arrêter après la défragmentation
Si Defraggler est utilisé comme dernière tâche de la journée, on peut éteindre l'ordinateur une fois qu'il a terminé la défragmentation.
Fermer le programme après la défragmentation : Defraggler se ferme automatiquement à la fin de la défragmentation.
Arrêter l'ordinateur après la défragmentation : une fois défragmenté, votre ordinateur s'arrête automatiquement.
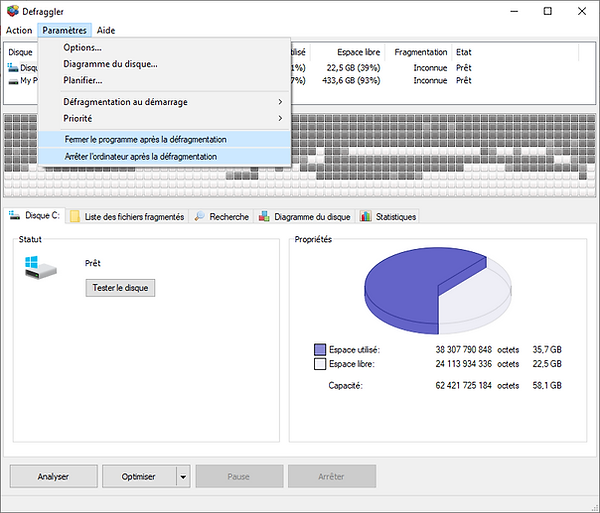
Barre de Menu / Onglet Aide
Voici différentes alternatives d'aide.
Aide en ligne : tutoriels vidéo, forum communautaire, obtenir la dernière version, etc.
Légende du diagramme du disque : couleurs des blocs dans le diagramme du disque.
A propos : information sur la version actuelle, passer à la version Pro ainsi que des liens divers.
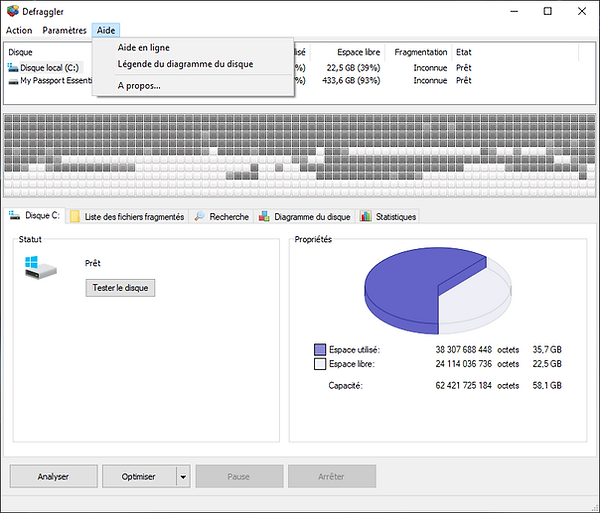
Analyser un lecteur
Il est possible d'utiliser Defraggler pour défragmenter le disque dur, mais ce n'est pas toujours indispensable. En travaillant avec un PC relativement récent, que le disque a été récemment défragmenté ou si le PC n'est pas utilisé beaucoup, il est possible qu'il n'ait pas besoin d'être défragmenté. Pour évaluer la fragmentation du disque, sélectionner un lecteur, puis cliquer sur le bouton "Analyser". Pour accroître l'espace libre et démarrer l'analyse, Defraggler demandera de vider la corbeille.
Note : afin d'optimiser l'impact de la défragmentation ou de l'optimisation et de minimiser le temps, il nous faut fermer tous les programmes en cours d'exécution.
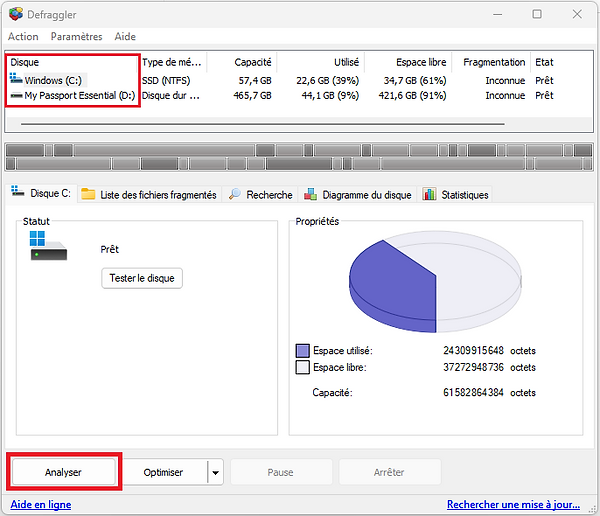
Interprétation des résultats
Interprétation des résultats
Pour interpréter les résultats, il est possible de réaliser l'une ou plusieurs des opérations suivantes :
Disque : affiche la fragmentation et les résultats de l'analyse du disque. Note : afin de maintenir la santé de votre disque, il est conseillé de le défragmenter à partir de 10 % fragmenté.
Liste des fichiers fragmentés : fonctionnalité très utile car elle permet de repérer les gros fichiers dont on n'aura plus besoin et de les supprimer avant de défragmenter.
Recherche : offre la possibilité de rechercher les fichiers par Taille ou par Nom.
Diagramme du disque : permet de visualiser les blocs par couleurs, peut être modifié dans "Paramètres/Diagramme du disque".
Statistiques : mesure la performance des disques.
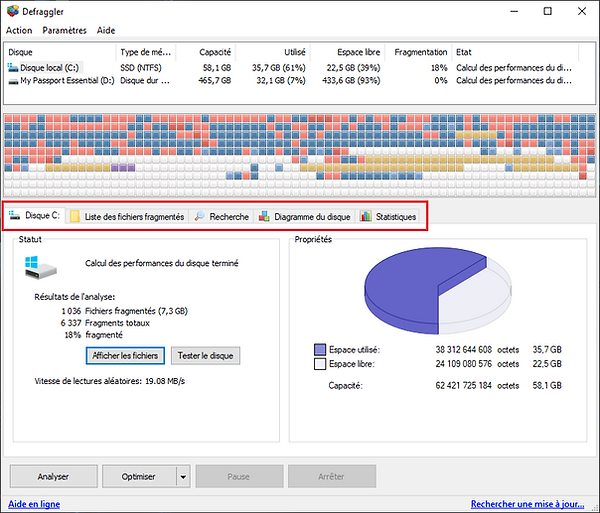
Défragmentation du disque dur
Après avoir fait une Analyse, il faudra défragmenter le disque à partir d'une défragmentation de 10%, car le ralentissement de votre système est perceptible.
Sélectionner le disque ou les disques (en maintenant pressée la touche Ctrl du clavier) à défragmenter, puis sur le menu déroulant à côté du bouton "Optimiser". Choisir "Défragmenter" pour réorganiser les fichiers fragmentés.
Note : juste avant de lancer la défragmentation, Defraggler vous met en garde sur la défragmentation d'un SSD qui réduit fortement sa vie. Il vous avertit aussi quand l'espace libre est trop faible et demandera de vider la corbeille.
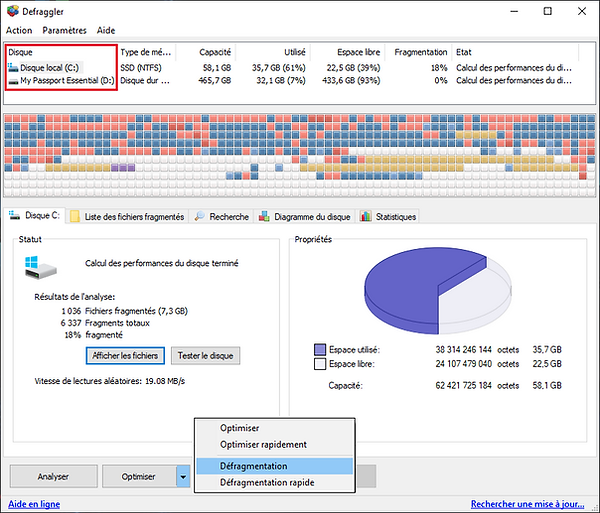
Vérification des erreurs sur un lecteur
Détecter des erreurs sur un lecteur peut être réalisé en utilisant Defraggler. En utilisant la procédure standard, il est possible de vérifier le disque Windows, mais il est également opérationnel avec Defraggler. Pour démarrer la recherche des erreurs du lecteur, il vous suffit de choisir le lecteur et de cliquer droit dessus dans la fenêtre principale. Choisissez "Avancé", puis sélectionnez "Chercher les erreurs du disque". La vérification démarre, veuillez patienter pendant la vérification. Une fois que la vérification est terminée, un message apparaît pour vous informer si un problème a été identifié ou non. Cliquez sur "Ok".
Defraggler permet également de défragmenter l'espace libre de vos disques durs, ce qui implique qu'il va regrouper l'espace libre, ce qui diminue la fragmentation des fichiers qui seront créés. Pour accomplir cela, cliquez sur "Compacter l'espace libre".

bottom of page


