top of page
Wise Care 365


Go-Logiciel
Tutoriel Wise Care 365
Présentation Wise care 365
Wise Care 365 est un logiciel conçu pour prendre soin de votre PC au quotidien. Complet, riche en fonctionnalités, pratique et économique. Il maintiendra votre PC en pleine forme et au top de ses performances ! Wise Care 365 fournit le moyen le plus simple de nettoyer le système, vous aide à trouver les problèmes de sécurité potentiels et les éléments optimisables et puis à
les réparer en un seul clic. Prenez des mesures immédiates lorsque les applications tentent d’apporter des modifications sans votre autorisation. Il vous aide à supprimer les entrées de registre Windows non valides, puis sauvegardez et restaurez facilement votre registre Windows. Nettoie aussi les fichiers temporaires Windows, les caches du navigateur, l’historique des téléchargements, des navigations et les cookies. Wise Care 365 peut également supprimer les raccourcis non valides, les traces d’activité récentes, les fichiers d’optimisation de la distribution Windows et les fichiers indésirables créés par d’autres applications.
Important : il est fortement recommandé de créer une sauvegarde système avant toute manipulation afin de restaurer Windows en cas de besoin (Tutoriel créer une sauvegarde Windows ici).
Installation et présentation de l'interface Wise Care 365
Tout d'abord, téléchargez la version la plus récente de Wise Care 365 sur le site officiel de l'éditeur. Une fois que vous l'avez téléchargé, veuillez cliquer sur le fichier d'installation qui se trouve habituellement dans le dossier "Téléchargements". Après avoir téléchargé, procédez à l'installation et à l'ouverture de l'application. L'interface principale de Wise Care 365 vous accueille avec son interface principale qui est divisée en plusieurs zones d'opération.
Voici l’interface Wise Care 365 qui se compose de :
Vérification : pour analyser rapidement le système.
Nettoyages : analyse et nettoie le PC pour un bon fonctionnement et libérer davantage d'espace.
Réglages : augmente et améliore la vitesse et le démarrage du système.
Vie privée : supprime l'historique en (Version Pro), efface de l'espace libre, déchiquetage de fichiers/dossiers, crée des mots de passe et gère les notifications de sites en (Version Pro).
Inspection : affiche l'ensemble des informations matérielles et du système d'exploitation.
WiseX : assistant IA, pour vous aider à résoudre les problèmes liés à vos ordinateurs.
Menu : diverses fonctionnalités et informations.
Bouton Vérifier : analyse rapide du système, élimine les fichiers inutiles et résout les problèmes du registre.
Devenir PRO : donne la possibilité de passer à la Version Pro.
Wise Protection : (Version Pro) empêche les applications de modifier les paramètres.
Utilitaires : utilitaires intégré et externe à Wise Care 365.
Nettoyer ce PC régulièrement : permet de programmer le nettoyage.
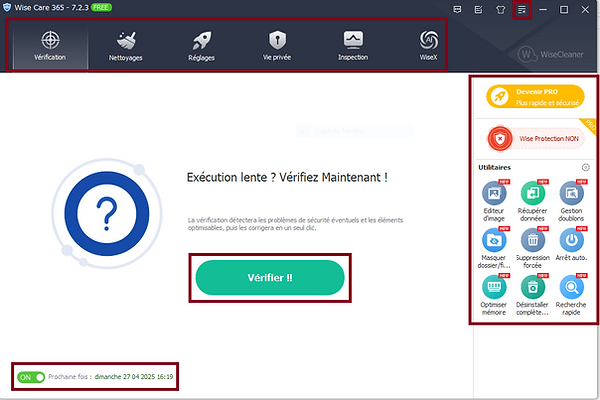
Le Menu
L'interface principale de Wise Care 365 vous accueille avec son interface principale et son menu qui est divisée en plusieurs fonctionnalités qui se composent :
Aide en ligne : assistance pour l'utilisation de Wise Care 365.
Forum : vous trouverez dans ce forum les réponses à vos questions sur Wise Care 365.
Page d’accueil : page où l'on peut voir la version, fonctionnalités, etc de Wise Care 365.
Contactez-nous : pour contacter le Centre d’assistance Wise Cleaner.
Paramètres : vous pouvez modifier les paramètres de Wise Care 365.
Sauvegarder : créer un point de restauration système et une sauvegarde du registre.
Restaurer : restaurer le système ou le registre à partir du fichier de sauvegarde.
Mettre à jour : vérifie et recherche une mise à jour la plus récente.
Langues : vous pouvez choisir votre langage.
S'enregistrer : cela vous donne la possibilité d'activer la version Pro.
À propos : Des informations sur la version actuelle ainsi que des liens vers diverses sections de Wise Care 365.

Planifier une tâche
Cette option permet de personnaliser la tâche de nettoyage programmée, située dans le bas à gauche de la fenêtre.
Vous pouvez cliquer sur le bouton "Nettoyez ce PC régulièrement" pour ouvrir la fenêtre de personnalisation de la tâche, puis définir la période, le jour, l'heure et la date d'exécution.
Il existe 5 types de tâches :
Quotidien : qui se fait chaque jour à une heure précise.
Hebdomadaire : qui se renouvelle chaque semaine à un jour et une heure précise.
Mensuelle : qui se fait une fois par mois à une date et heure précise.
Au repos : commence quand le processeur est au repos.
À la connexion : commence au démarrage de Windows.
Il existe aussi deux autres options :
Mode silencieux : en (Version Pro), il exécute l'analyse et le nettoyage en arrière-plan. Une fois le nettoyage terminé, une fenêtre de notification apparaît dans le coin inférieur droit du PC, indiquant le résultat du nettoyage.
Arrêter après le nettoyage : Wise Care 365 prend généralement un certain temps pour effectuer les tâches de nettoyage. En activant cette fonction, pas besoin de rester devant le PC et d'attendre que le nettoyage soit terminé.

Le Menu contextuel (Version Pro)
Lorsque l'on clique avec le bouton droit sur un fichier, un dossier ou une icône de raccourci, on fait appel au menu contextuel.
Grâce au menu contextuel de Wise Care 365, il est facile de fermer les programmes inutiles afin qu'ils ne soient pas affichés dans le menu contextuel, ce qui améliore la vitesse de fonctionnement du système.
Il est envisageable de le réorganiser en utilisant le bouton de commutation situé à côté de l'élément pour activer ou désactiver le menu contextuel spécifié.
Le bouton vert (Activer) cela signifie que le service sera exécuté automatiquement au démarrage du système.
Le bouton gris (Désactiver) cela signifie que le programme ne s'exécute pas automatiquement au démarrage du système.
En appuyant sur le bouton droit d'un programme, vous verrez le menu contextuel avec 2 options :
Ouvrir l'emplacement du fichier : en effectuant cette action, on pourra accéder à l'emplacement du service dans l'Explorateur de fichiers.
Chercher en ligne : Cette option comporte 3 sous-options. Utilisez Google pour chercher le nom du programme, ou la description du programme, ou l'éditeur du programme.

Les Paramètres
Pour accéder aux paramètres Wise Care 365, il vous suffit de cliquer sur l'icône Menu ☰ en haut à droite de l'interface, puis sur "Paramètres".
Voici les Paramètres qui se compose de six onglets pour modifier l'utilisation de Wise Care 365 :
Général : configurer Wise Care 365, changer la langue, rechercher des mises à jour, créer une version portable, etc.
Nettoyage : sauvegarde et mode d'analyse du registre, personnaliser le dossier à vider, analyse multi-utilisateurs en
(Version Pro).
Exclusion : toutes les entrées ignorées dans la liste ne seront pas prises en compte lors du nettoyage.
Vérification : personnaliser le nettoyage du contenu PC.
Zone de notification : réglage de l'affichage des notifications, définition du seuil pour l'optimisation et personnalisation de la fenêtre flottante.
Protection Système (Version Pro) : afficher les programmes qui sont empêchés ou autorisés par Wise Protection.

Les Paramètres / Onglet Général
Pour accéder à ce paramètre, il vous suffit de cliquer sur l'icône Menu ☰ en haut à droite de l'interface Wise care 365, puis sur "Paramètres / Général".
Lancer au démarrage de Windows : (par défaut est cochée) le programme Wise Care 365 s'exécutera au démarrage du système, une icône s'affiche dans la barre des tâches, un clic droit dessus fait apparaître le menu contextuel, qui comporte 4 options :
Ouvrir le programme principal : la fenêtre principale de Wise Care 365.
Afficher la fenêtre flottante : affiche la fenêtre flottante dans le coin inférieur droit du PC.
Paramètres : ouvre la fenêtre des paramètres de Wise Care 365.
Quitter : fermer le programme de la barre des tâches, également Wise Care 365.
Exécuter l'accélérateur d'amorçage au démarrage du PC : (par défaut est cochée) lorsque le système démarre, l'accélérateur d'amorçage s'exécute, indiquant le temps passé sur ce démarrage et l'élément qui demande beaucoup de temps a s'exécuter.
Auto-exécuter Wise Turbo dès qu'une des limites est atteinte : (par défaut est cochée) vérifiera le système périodiquement, un message dans le coin inférieur droit du PC apparait lorsque la taille des fichiers inutiles ou le nombre de traces dépasse le seuil fixé. Le bouton du menu déroulant (Vérifier maintenant) fournit trois autres options :
Vérifier maintenant : la fenêtre principale de Wise Care 365 s'ouvrira, le système sera analysé et nettoyé automatiquement.
Rappeler plus tard : permet de fermer la fenêtre et de la réafficher lors de l'exécution de la tâche suivante.
Ne plus jamais montrer : fermera la fenêtre et décochera l'option Auto-exécuter Wise Turbo.
Ajouter "Broyer le fichier/dossier" au menu contextuel : (par défaut est cochée) active ou désactive l'affichage dans le menu contextuel.
Vérifier les mises à jour : définissez la fréquence de la vérification automatique des nouvelles versions de Wise Care 365.
Unité de température : définissez l'unité de température à afficher dans Wise Care 365.
Version portable : créer Wise Care 365 en version portable sur une clé USB, pour exécuter sur d'autres ordinateurs sans installation.
Langues : vous pouvez choisir votre langage.
Taille de police : pour choisir la taille de police entre normal (sélectionner par est cochée), Grande ou + Grande.

Onglet Nettoyage
Les Paramètres / Onglet Nettoyage
Pour accéder à ce paramètre, il vous suffit de cliquer sur l'icône Menu ☰ en haut à droite de l'interface Wise care 365, puis sur "Paramètres / Nettoyage".
Suppression Sécurisée : cette option effacera l'emplacement où les fichiers après le nettoyage, ce qui réduit la récupération des fichiers supprimés et améliore la sécurité de la confidentialité.
Auto-sauvegarde du Registre au nettoyage : (par défaut est cochée) sauvegardera automatiquement les clés de registre qui seront supprimées. Il n'est pas recommandé de désactiver cette fonction !!
Vider ces dossiers Personnalisés : (réservé aux experts) ajoutez des dossiers qui doivent être vidés de ces fichiers lors de l'exécution "Nettoyage avancé".
Mode d’analyse du registre : trois méthodes différentes pour analyser le registre : Normal (par défaut est cochée), Sûr, Profond. Il n'est pas recommandé aux utilisateurs ordinaires d'utiliser l’analyse Profonde !!
Multi-utilisateurs : (Version Pro) analyse des fichiers de registre de différents comptes. Seuls les fichiers du registre de l'utilisateur actuel seront analysés (par défaut est cochée).

Onglet Exclusion
Les Paramètres / Onglet Exclusion
Pour accéder à ce paramètre, il vous suffit de cliquer sur l'icône Menu ☰ en haut à droite de l'interface Wise care 365, puis sur "Paramètres / Exclusion".
Si vous souhaitez conserver un fichier, un dossier, une entrée de registre, un cookie, veuillez l'ajouter à la liste d'exclusion pour que Wise Care 365 n'analyse plus les éléments de la liste d'exclusion. Valable dans Vérification, Nettoyage simple et Avancé.
Deux façons existent pour ajouter des éléments à la liste d'exclusion :
La première méthode : faire un clic droit sur l'élément dans les résultats de l'analyse et sélectionner (Ignorer cet élément).
La deuxième méthode : utiliser le bouton "Ajouter" dans le panneau d'exclusion.

Onglet Vérification
Les Paramètres / Onglet Vérification
Pour accéder à ce paramètre, il vous suffit de cliquer sur l'icône Menu ☰ en haut à droite de l'interface Wise care 365, puis sur "Paramètres / Vérification".
Personnaliser le contenu du bilan PC. Un clic droit sur un élément permet de rétablir les paramètres par défaut de la liste sélectionnée.
Risques "Vie privée" : (Version Pro) supprime tous les historiques créés lors de la navigation sur internet. Vous pouvez voir les informations détaillées en cliquant sur le signe (V) ou sur l'élément lui-même, pour cocher/décocher les traces.
Note : chaque catégorie est un ensemble, vous ne pouvez que supprimer toutes les traces dans une catégorie, et pas seulement certaines traces.
Fichiers inutiles : nettoie les fichiers inutiles dans le disque du système, tels que les fichiers journaux, les miniatures caches de Windows (Thumbs.db), les mises à jour de Windows, les caches et l'historique du navigateur, les mots de passe enregistrés dans le navigateur, les fichiers temporaires créés par diverses applications tierces, etc. Vous pouvez voir les informations détaillées en cliquant sur le signe (V) ou sur l'élément lui-même, pour cocher/décocher les fichiers inutiles.
Note : Les fichiers supprimés ne peuvent pas être récupérés.
Entrées de registre inutiles : nettoie les entrées de registre orphelines, périmées ou invalides dans le système du PC, etc.
Vous pouvez voir les informations détaillées en cliquant sur le signe (V) ou sur l'élément lui-même, pour cocher/décocher les entrées de registre.
Note : Wise Care 365 sauvegarde automatiquement les entrées de registre qui vont être sur le point d'être supprimées.
Pour désactiver la sauvegarde du registre, aller dans Menu/Paramètres/Nettoyage. Cette action n'est pas recommandée.
Réglages : permet d'accélérer la vitesse de démarrage et d'arrêt du système, de régler la stabilité du système et d'améliorer la vitesse d'accès au réseau. Vous pouvez voir les informations détaillées en cliquant sur le signe (V) ou sur l'élément lui-même, pour cocher/décocher les optimisations.
Note : certains éléments d'optimisation entreront en vigueur après le redémarrage.
Traces dans l'ordinateur : nettoie les fichiers inutiles dans le disque du système, tels que l'historique des fichiers et dossiers récemment utilisés de Windows, du réseau, du bureau, de l'explorateur de fichiers, des cookies du navigateur, etc. Vous pouvez voir les informations détaillées en cliquant sur le signe (V) ou sur l'élément lui-même, pour cocher/décocher les traces dans l'ordinateur.
Fonctions de sécurité : (Version Pro) protège les clés du registre, le pare-feu et d'autres applications de sécurité. Vous pouvez voir les informations détaillées en cliquant sur le signe (V) ou sur l'élément lui-même, pour cocher/décocher les fonctions de sécurité.

Onglet Zone de notification
Les Paramètres / Onglet Zone de notification
Pour accéder à ce paramètre, il vous suffit de cliquer sur l'icône Menu ☰ en haut à droite de l'interface Wise care 365, puis sur "Paramètres / Zone de notification".
Paramétrer et personnaliser la fenêtre flottante et configurer l'optimisation.
Fermer la fenêtre flottante lorsque le programme principal est fermé : si cette option est sélectionnée, lorsque vous fermez la fenêtre principale de Wise Care 365, le programme Wise Care 365 Tray dans la barre des tâches sera également fermé.
Afficher la fenêtre flottante pendant l'exécution : (par défaut est cochée) la fenêtre flottante sera affichée dans le coin inférieur droit de l'écran.
Optimisation automatique : définir le seuil pour l'optimisation automatique de la mémoire.
Personnaliser la fenêtre flottante : personnaliser ce qui est affiché dans le coin inférieur droit de l'écran, en affichant éventuellement l'utilisation et la température de CPU, ainsi que les données relatives à l'activité du réseau.

Onglet Protection Système
Les Paramètres / Onglet Protection système (Version Pro)
Pour accéder à ce paramètre, il vous suffit de cliquer sur l'icône Menu ☰ en haut à droite de l'interface Wise care 365, puis sur "Paramètres / Protection système".
protège les emplacements clés du registre en temps réel, empêche efficacement les applications/programmes de modifier les paramètres du navigateur, d'ajouter des éléments au démarrage du système, etc. Vous pouvez cocher/décocher des Protection Système et en ajouter à la liste blanche ou noire des programmes à autoriser/interdire des modifications dans le système.

Les Utilitaires
La zone Utilitaires est divisée en deux catégories, intégrée et externe. Vous pouvez cliquer sur l'icône de la clé à molette dans le coin supérieur droit pour développer tous les outils et organiser les utilitaires en faisant glisser les icônes.
Utilitaires externes : à télécharger et installer avant de pouvoir l'utiliser.
Utilitaires intégrés : il n'est pas nécessaire de l'installer, il suffit de cliquer sur l'icône, puis vous pouvez l'utiliser.
NEW en rouge dans le coin supérieur droit de l'icône, signifie que l'utilitaire n'a pas encore été installé.
Flèche verte vers le haut dans le coin supérieur droit de l'icône, signifie que l'utilitaire a une nouvelle version de mise à jour.
Pro en jaune dans le coin inférieur droit de l'icône, signifie que l'utilitaire est disponible en Version Pro.

Vérification
Ici, on va vérifier le système en un clic, mais d'abord on va fermer le navigateur s'il est en cours d'utilisation et personnaliser les éléments à analyser dans Menu/Paramètres/Vérification et si vous avez fait des erreurs dans votre choix, faites un clic droit sur l'élément puis sur "Défaut". Cliquer sur le bouton "Vérifier !!" Pour analyser rapidement le système, pour trouver les fichiers inutiles qui peuvent être nettoyés et les problèmes de registre qui peuvent être corrigés.

Après l'analyse, cliquer sur un élément pour afficher les détails des fichiers qui peuvent être supprimés. En déplaçant le pointeur de la souris sur un sous-élément, on verra l'option "Ignorer" pour exclure cet élément ainsi Wise Care 365 ne nettoiera pas les fichiers de cet élément et ne l'analysera plus à l'avenir. Il est faisable de visualiser tous les fichiers qui seront supprimés en cliquant sur le sous-élément. Pour éliminer les fichiers inutiles et gagner de l'espace, il suffit d'appuyer sur le bouton "Corriger".

Registre
Le nettoyage de Registre aide à analyser et à nettoyer les entrées de registre invalides dans le système du PC, comme les composants invalides d'Activex et de COM, les informations d'extension de fichier invalides, la bibliothèque de liens dynamiques (DLL) partagée manquante, les informations de désinstallation inutiles ou invalides, etc. Les entrées de registre sur le point d'être supprimées sont sauvegardées automatiquement. Afin de consulter les enregistrements du registre qui ont été sauvegardés, il suffit de se rendre dans Menu/Restaurer/Registre. Dans le cas où l'on souhaite désactiver la fonction d'auto-sauvegarde, aller dans Menu/Paramètres/Nettoyage. Néanmoins, il est déconseillé de réaliser cette action.
On peut personnaliser l'analyse et le nettoyage des éléments du registre en cliquant sur le bouton "Personnaliser" dans le coin inférieur droit de la fenêtre, il est recommandé d'utiliser les paramètres "Recommandé" (choix par défaut) qui est largement suffisant. Trois méthodes sont disponibles pour analyser le registre lors du nettoyage de registre :
Normale : analyse l'emplacement du registre par défaut, mais ne nettoie pas les entrées de registre non sécurisées.
Sûr : analyse et nettoie uniquement les emplacements sûrs du registre.
Profond : (pas recommandé) analyse tous les emplacements du registre, les résultats listés peuvent contenir des entrées qui ne peuvent pas être supprimées en toute sécurité.
L'analyse Normale est utilisée par défaut et peut être modifiée dans Menu/Paramètres/Nettoyage. Après avoir réglé les éléments qui doivent être analysés, cliquer sur le bouton "Ok" Puis "Analyser".
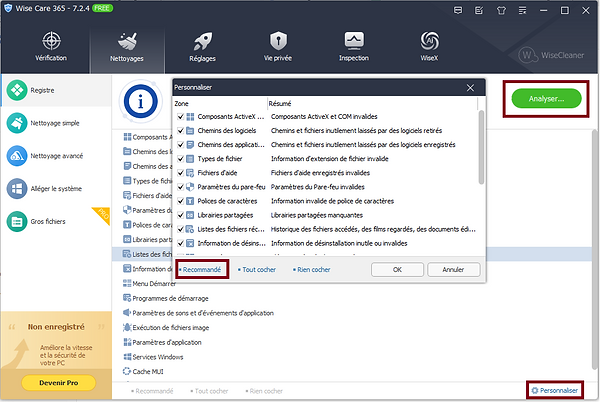
Après avoir terminé l'analyse, déployez l'élément de registre avec un clic gauche sur > pour afficher des informations détaillées.
☐ signifie que rien n'est sélectionné dans cet élément.
☑ signifie que tout le contenu sous l'élément est sélectionné.
▣ signifie qu'une partie du contenu de l'élément est sélectionnée.
En faisant un clic droit sur un sous-élément, vous pouvez lancer le menu contextuel qui est composé de six actions.
Ignorer cette entrée : ajoute cette entrée à la liste d'Exclusion. Elle ne sera plus analysée ni nettoyée, sauf si cette entrée est retirée de la liste d'Exclusion. Vous pouvez vérifier le contenu de l'Exclusion dans Menu/Paramètres/Exclusion.
Sélectionnez les entrées sûres : sélectionne uniquement les entrées de registre sûres à nettoyer.
Tout cocher : sélectionne toutes les entrées qui ont été scannées.
Rien cocher : ne sélectionne aucune des entrées qui ont été analysées.
Ouvrir dans l’éditeur du Registre : Visualiser les informations spécifiques des entrées sélectionnées dans l'éditeur de registre.
Exporter vers : Exporter et enregistrer toutes les entrées analysées dans un fichier texte.
Si vous avez fait des erreurs dans vos choix, cliquez sur "Recommandé" (choix par défaut) qui est largement suffisant. Une fois le choix terminé, on appuie sur "Nettoyer".

Nettoyage simple
Le Nettoyage simple nettoie les fichiers inutiles présents sur le disque du système, tels que : les logs, les fichiers des miniatures caches de Windows, les fichiers de mise à jour Windows, les caches du navigateur, l'historique de navigation, les cookies, les mots de passe sauvegardés dans le navigateur et les fichiers temporaires générés par différentes applications tierces.
Important : Les fichiers et les mots de passe supprimés ne peuvent pas être récupérés !!
On peut Sélectionné les éléments qui doivent être numérisés en faisant un clic gauche sur > pour sélectionner les sous éléments qui doivent être analysés.
☐ signifie que rien n'est sélectionné dans cet élément.
☑ signifie que tout le contenu sous l'élément est sélectionné.
▣ signifie qu'une partie du contenu de l'élément est sélectionnée.
Si vous avez fait des erreurs dans votre choix, cliquez sur "Recommandé" (choix par défaut) qui sont largement suffisants.
Avant d'appuyer sur le bouton "Analyse" pour numérisés le système, veuillez d'abord fermer le navigateur qui est en cours d' utilisation.

Après avoir terminé l'analyse, on va Sélectionner les sous éléments qui doivent être supprimés. Faites un clic gauche sur > pour afficher et voir les détails de élément. En cliquant avec le bouton droit sur un sous-élément, vous pouvez lancer le menu contextuel qui est composé de six actions.
Ignorer cette entrée : ajoute cette entrée à la liste d'Exclusion. Elle ne sera plus analysée ni nettoyée, sauf si cette entrée est retirée de la liste d'Exclusion. Vous pouvez vérifier le contenu de l'Exclusion dans Menu/Paramètres/Exclusion.
Recommandé : ne sélectionne que les éléments que Wise Care 365 recommande de nettoyer.
Tout cocher : sélectionne toutes les entrées qui ont été scannées.
Rien cocher : ne sélectionne aucune des entrées qui ont été analysées.
Ouvrir le dossier contenant : ouvre l'emplacement du fichier sélectionné.
Exporter vers : Exporter et enregistrer toutes les entrées analysées dans un fichier texte.
Si vous avez fait des erreurs dans vos choix, cliquez sur "Recommandé" (choix par défaut) qui est largement suffisant. Une fois le choix terminé, on appuie sur "Nettoyer".

Nettoyage avancé
Effectue une analyse et un nettoyage de fichiers spécifiques dans tous les lecteurs locaux et les disques amovibles. Il est également possible de vider des dossiers spécifiques.
Important : Il est impossible de récupérer le fichier une fois qu'il a été supprimé.
Pour développer la liste des lecteurs qui doivent être analysés, il suffit de cliquer sur V pour sélectionner les lecteurs qui doivent être numérisés. Pour choisir les types de fichiers à scanner, cliquez sur le bouton "Options avancées" situé dans le coin inférieur droit de la fenêtre afin d'accéder aux paramètres et sélectionner le type de fichier à nettoyer.

Ici sélectionnons les types de fichiers à scanner, parallèlement, on a également la possibilité de cliquer sur le bouton "Ajouter" pour ajouter d'autres sortes de fichiers à nettoyer. Avant d'ajouter un fichier à effacer, assurons-nous qu'il peut être effacé en toute sécurité. Si vous avez fait des erreurs dans vos choix, cliquez sur "Recommandé" (choix par défaut) qui est largement suffisant. Une fois le choix terminé, on appuie sur le bouton "Ok" puis "Analyser".

Une fois l'analyse terminée, sélectionnons les fichiers qui doivent être supprimés.
✓ en bleu foncé : signifie que ce fichier peut être supprimé en toute sécurité.
! en orange : signifie que Wise Care 365 ne sait pas si ce fichier peut être supprimé en toute sécurité. C'est à l'utilisateur de décider s'il doit le supprimer.
? en bleu : indique que ce fichier a été ajouté par l'utilisateur dans Options avancées ou un fichier dans un dossier personnalisé ajouté dans Menu/Paramètres/Nettoyage.
En cliquant avec le bouton droit sur un élément, vous pouvez lancer le menu contextuel qui est composé de six actions.
Ignorer cette entrée : ajoute cette entrée à la liste d'Exclusion. Elle ne sera plus analysée ni nettoyée, sauf si cette entrée est retirée de la liste d'Exclusion. Vous pouvez vérifier le contenu de l'Exclusion dans Menu/Paramètres/Exclusion.
Tout cocher : sélectionne toutes les fichiers qui ont été scannées.
Rien cocher : ne sélectionne aucune fichiers qui ont été analysées.
Inverser la sélection : si on ne veut pas supprimer quelques fichiers, on peut d'abord sélectionner ces fichiers, puis utiliser la fonction Inverser la sélection. On peut rapidement sélectionner les autres fichiers qui doivent être supprimés.
Ouvrir le dossier contenant : ouvre l'emplacement du fichier sélectionné.
Exporter vers : Exporter et enregistrer toutes les entrées analysées dans un fichier texte.
Le nettoyage avancé permet également de vider tous les fichiers dans un dossier spécifié en ajoutant le dossier qui doit être vidé dans Menu/Paramètres/Nettoyage. Si vous avez fait des erreurs dans vos choix, cliquez sur "Recommandé" (choix par défaut) qui
est largement suffisant. Une fois le choix terminé, on appuie sur "Nettoyer".

Alléger le système
Sans compromettre la stabilité et la sécurité du système, éliminez quelques fichiers système spécifiques afin de libérer de l'espace sur le disque. Wise Care 365 établit un point de restauration système avant de libérer de d'espace. Si la fonction de restauration du système n'est pas activée, une invite sera proposée à l'utilisateur pour décider de son activation. Il est vivement conseillé de l'activer et d'établir un point de restauration système.
Ici nous pouvons nettoyer les éléments suivants :
Fichiers d'installation téléchargés de Windows : (par défaut est cochée) après avoir exécuté les correctifs de mise à jour de Windows avec succès, vous avez la possibilité de supprimer les fichiers d'installation en toute sécurité.
Cache de Windows Installer : (par défaut est cochée) ces fichiers ont été générés par le service d'installation de Windows, et ils peuvent être supprimés.
Fichiers IME : un programme Windows qui autorise les utilisateurs à saisir des caractères asiatiques.Si vous ne les utilisez pas, vous avez la possibilité de les supprimer.
Fichiers d'aide de Windows : informations relatives à l'utilisation de Windows.
Fichiers de fond d'écran de Windows : permettent de modifier l'image d'arrière-plan sur Windows. Dans le cas où vous n'en auriez pas besoin, vous pouvez les supprimer.

Gros fichiers (Version Pro)
Localiser les fichiers d'une taille supérieure à 10 Mo dans un lecteur spécifique. Pour libérer plus d'espace, les utilisateurs peuvent choisir de supprimer ces gros fichiers. Wise Care 365 ne fait que classer les gros fichiers, ce qui ne veut pas dire que tous ces fichiers peuvent être éliminés en toute sécurité. Il revient à l'utilisateur de décider quels fichiers doivent être supprimés.
Pour développer la liste des lecteurs qui doivent être analysés, il suffit de cliquer sur V pour sélectionner les lecteurs qui doivent être numérisés. Une fois le choix terminé, on appuie sur le bouton "Chercher".

Une fois l'analyse terminée, sélectionnons les fichiers qui doivent être supprimés. En cliquant avec le bouton droit sur un fichier, vous pouvez lancer le menu contextuel qui est composé de sept actions.
Supprimer les gros fichiers sélectionnés : supprime les gros fichiers qui sont sélectionnés.
Ignorer cette entrée : ajoute cette entrée à la liste d'Exclusion. Elle ne sera plus analysée, sauf si cette entrée est retirée de la liste d'Exclusion. Vous pouvez vérifier le contenu de l'Exclusion dans "Éléments ignorés" dans le coin inférieur droit de la fenêtre.
Tout cocher : sélectionne toutes les fichiers qui ont été scannées.
Rien cocher : ne sélectionne aucune fichiers qui ont été analysées.
Inverser la sélection : si on ne veut pas supprimer quelques fichiers, on peut d'abord sélectionner ces fichiers, puis utiliser la fonction Inverser la sélection. On peut rapidement sélectionner les autres fichiers qui doivent être supprimés.
Ouvrir le dossier contenant : ouvre l'emplacement du fichier sélectionné.
Exporter vers : exporter et enregistrer toutes les entrées analysées dans un fichier texte.
Trois boutons de fonction supplémentaires se trouvent en bas de la fenêtre.
Exporter : exporter et enregistrer toutes les entrées analysées dans un fichier texte.
Ignorer les sélectionnés : ajoute cette entrée à la liste d'Exclusion. Elle ne sera plus analysée, sauf si cette entrée est retirée de la liste d'Exclusion. Vous pouvez vérifier le contenu de l'Exclusion dans "Éléments ignorés" dans le coin inférieur droit de la fenêtre.
Éléments ignorés : afficher tous les fichiers qui ont été ignorés.
Une fois le choix terminé, pour libérer plus d'espace, on appuie sur "Supprimer".

Optimiseur du système
Grâce à l'optimisateur du système, il sera possible d'accroître la vitesse de démarrage et d'arrêt du système, de maintenir la stabilité du système et d'améliorer la vitesse d'accès au réseau. Certains éléments d'optimisation entreront en vigueur après le redémarrage.
En ouvrant Optimisateur du système, Wise Care 365 liste tous les éléments d'optimisation viables de votre système.
Sélectionnons les éléments que l'on souhaite optimiser. Si vous avez fait des erreurs dans vos choix, sélectionnez simplement "Recommandé" (choix par défaut), ce qui est amplement suffisant. Une fois que le choix est fait, appuyons sur "Optimiser".

Annuler l'optimisation du système
Annuler l'optimisation du système
Si l'on veut restaurer les éléments optimisés, désélectionnons les éléments que l'on souhaite restaurer, et enfin cliquer sur le bouton "Défauts Système" dans le coin inférieur droit de la fenêtre.
Note : annuler l'optimisation sera effective après le redémarrage.

Défrag disques
Pour rendre le stockage des fichiers plus compact, une défragmentation ou optimisation du disque dur est nécessaire pour améliorer les performances du système et la vitesse de fonctionnement.
Note : Afin d'optimiser l'impact de la défragmentation ou de l'optimisation et de minimiser le temps, il nous faut fermer tous les programmes en cours d'exécution.
Choisir ici un ou plusieurs lecteurs pour commencer par analyser le disque dur, une fois que le choix est fait, il suffit d'appuyer sur le bouton "Optimiser!!". Cette nouvelle fonctionnalité de Wise Care 365 analysera le lecteur sélectionné et choisira la méthode la plus adaptée pour le défragmenter, l'optimiser ou l'ajuster.
En cliquant sur V à côté du bouton "Optimiser!!" un menu déroulant affiche trois fonctions disponibles :
Défragmentation : l'objectif de cette opération est de regrouper le fichier fragmenté en un seul pour accélérer la vitesse de lecture et libérer un peu d'espace disponible supplémentaire. Les fichiers qui ne peuvent pas être déplacés ou qui sont verrouillés seront laissés de côté.
Optimisation complète : l'objectif de cette opération est de défragmenter les fichiers fragmentés, puis de réorganiser tous les fichiers fragmentés ou non pour regrouper les zones de stockage, ce qui libère de l'espace disque.
Analyser : comme son nom l'indique, il se contente d'analyser et de montrer l'état de fragmentation du disque sélectionné. Il ne procède pas à l'analyse des disque dur SSD.
Important : est-ce nécessaire de défragmenter ou d'optimiser un lecteur SSD? La réponse est claire : Cela n'est pas nécessaire. Un lecteur SSD est conçu pour accéder sans délai aux fragments de fichiers grâce à la mémoire flash, avec des temps de recherche rapide. Ces opérations ne sont pas recommandées, elles réduisent la taille du disque au lieu de le défragmenter ou de l'optimiser.

Défrag registre
Analyser et compresser les fragments de registre qui sont inutiles ou qui pourraient être omis ou vides. Un système performant bénéficie d'une vitesse accrue grâce à un registre propre et bien ordonné. Seulement en (Version Pro), Wise Care 365 est capable d'analyser les fichiers de registre de divers comptes dans le système actuel. Par défaut, seules les données enregistrées dans le registre de l'utilisateur actuel seront analysées, cela peut être modifiable en allant dans Menu/Paramètres/Nettoyage.
Trois méthodes différentes sont disponibles pour analyser le registre : Normal (par défaut est cochée), Sûr et Profond modifiable en utilisant Menu/Paramètres/Nettoyage. Il est déconseillé aux utilisateurs qui ne possèdent aucune connaissance d'utiliser l'analyse Profond. Passons maintenant à l'analyse du registre du système pour déterminer s'il doit être défragmenté en cliquant sur le bouton "Analyse".
Note : il est conseillé de fermer toutes les applications en cours avant de lancer cette action et ne vous inquiétez pas, pendant l'analyse, le système perdra temporairement sa réponse.

Une fois l'analyse terminée, on voit une liste des clés du registre. Pour procéder au nettoyage du registre, il suffit de cliquer sur le bouton "Défragmenter".
Note : les clés de registre qui seront supprimées seront automatiquement sauvegardées avant le nettoyage. Il est déconseillé de désactiver cette fonction!
Important : Sauvegarder vos travaux en cours, car le PC redémarre immédiatement après la défragmentation. N'utilisez aucune méthode pour interrompre la défragmentation du registre, sinon cela entraînera une panne grave du système.

Gérer le démarrage Windows / Onglet Accélérer (Version Pro)
Lors du démarrage, la vitesse de démarrage de Windows est limitée en raison du lancement automatique de divers programmes et services. Un grand nombre de ces applications sont prédéfinies par le système, mais l'on peut également choisir quels programmes et services exécuter automatiquement avec l'onglet Gérer Démarrage pour accroître la vitesse du démarrage
système.
Onglet Accélérer divise les programmes et services qui s'exécutent automatiquement au démarrage en trois catégories.
Désactivation recommandée : il s'agit de désactiver les services et programmes Windows, mais cela n'aura aucun impact sur la stabilité du système une fois désactivé.
Désactivation optionnelle : Consiste à désactiver les programmes qui exécutent automatiquement. Il est envisageable que certaines des fonctionnalités supplémentaires du programme ne soient pas exécutées de manière automatique et qu'elles nécessitent d'être exécutées manuellement. Exemple, OneDrive, s'il ne s'exécute pas automatiquement au démarrage du système, OneDrive, s'il ne s'exécute pas automatiquement au démarrage du système, son icône ne s'affichera pas dans la zone de notification, et les fichiers sur le serveur local et OneDrive ne seront pas automatiquement synchronisés et mis à jour.
Laisser en l’état : consiste à modifier l'état actuel des services et des programmes Windows. La majeure partie d'entre eux sont des services du système Windows. Veuillez NE PAS les optimiser, sauf si vous êtes sûr qu'ils peuvent être désactivés.
Après avoir sélectionné les services et programmes à fermer, cliquez sur le bouton "Optimiser" pour désactiver les programmes et services sélectionnés et les empêcher de s'exécuter automatiquement au démarrage du système.
Pour gérer le démarrage Windows, d'autres onglets sont disponibles en haut de la fenêtre :
Démarrage, Tâche, Services, Record en (Version Pro).

Gérer le démarrage Windows / Onglet Démarrage
Gérer le démarrage Windows / Onglet Démarrage
Lors du démarrage, la vitesse de démarrage de Windows est limitée en raison du lancement automatique de divers programmes et services. Un grand nombre de ces applications sont prédéfinies par le système, mais l'on peut également choisir quels programmes et services exécuter automatiquement avec l'onglet Gérer Démarrage pour accroître la vitesse du démarrage
système.
Onglet Démarrage permet de visualiser les programmes et les tâches qui s'exécutent de manière automatique dès le démarrage du système.
En utilisant le bouton vert (Activer) cela signifie que le programme s'exécutera automatiquement au démarrage du système.
Le bouton gris (Désactiver) cela signifie que le programme ne s'exécute pas automatiquement au démarrage du système.
Quand le pointeur de la souris s'arrête sur le programme, une icône de suppression (⛒) apparaît dans le coin supérieur droit du bouton Activer/Désactiver pour supprimer définitivement cette tâche du démarrage système.
Note : la suppression de ce programme de la liste d'exécution automatique ne signifie pas la suppression de ce programme dans Windows.
En cliquant sur le bouton droit de la souris sur un programme de démarrage, on verra un menu contextuel avec deux options.
Ouvrir l'emplacement du fichier : en effectuant cette action, on pourra accéder à l'emplacement du programme dans l'Explorateur de fichiers.
Chercher en ligne : il a deux sous-options, utiliser le navigateur pour rechercher le nom du programme, ou l'éditeur du programme.
Il est également possible d'évaluer le programme en cliquant sur les étoiles pour observer les commentaires des autres utilisateurs et décider de désactiver ou non le programme. Il est aussi possible de donner notre point de vue et d'évaluer, et de les partager avec d'autres utilisateurs.
Pour gérer le démarrage Windows, d'autres onglets sont disponibles en haut de la fenêtre :
Accélérer en (Version Pro), Tâche, Services, Record en (Version Pro).

Gérer le démarrage Windows / Onglet Tâche
Gérer le démarrage Windows / Onglet Tâche
Lors du démarrage, la vitesse de démarrage de Windows est limitée en raison du lancement automatique de divers programmes et services. Un grand nombre de ces applications sont prédéfinies par le système, mais l'on peut également choisir quels programmes et services exécuter automatiquement avec l'onglet Gérer Démarrage pour accroître la vitesse du démarrage
système.
Onglet Tâche affiche les tâches de démarrage que l'on a créées dans l'application Planificateur de tâches.
En utilisant le bouton vert (Activer) cela signifie que le programme s'exécutera automatiquement au démarrage du système.
Le bouton gris (Désactiver) cela signifie que le programme ne s'exécute pas automatiquement au démarrage du système.
Quand le pointeur de la souris s'arrête sur le programme, une icône de suppression (⛒) apparaît dans le coin supérieur droit du bouton Activer/Désactiver pour supprimer définitivement cette tâche du démarrage système.
Note : la suppression de ce programme de la liste d'exécution automatique ne signifie pas la suppression de ce programme dans Windows.
En cliquant sur le bouton droit de la souris sur un programme de démarrage, on verra un menu contextuel avec deux options.
Ouvrir l'emplacement du fichier : en effectuant cette action, on pourra accéder à l'emplacement du programme dans l'Explorateur de fichiers.
Chercher en ligne : il a deux sous-options, utiliser le navigateur pour rechercher le nom du programme, ou l'éditeur du programme.
Il est également possible d'évaluer le programme en cliquant sur les étoiles pour observer les commentaires des autres utilisateurs et décider de désactiver ou non le programme. Il est aussi possible de donner notre point de vue et d'évaluer, et de les partager avec d'autres utilisateurs.
Pour gérer le démarrage Windows, d'autres onglets sont disponibles en haut de la fenêtre :
Accélérer en (Version Pro), Démarrage, Services, Record en (Version Pro).
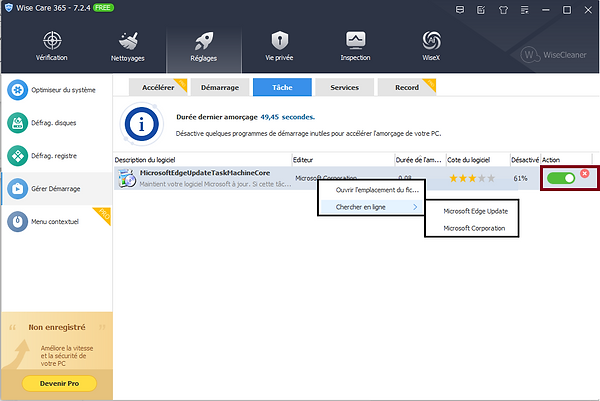
Gérer le démarrage Windows / Onglet Services
Gérer le démarrage Windows / Onglet Services
Lors du démarrage, la vitesse de démarrage de Windows est limitée en raison du lancement automatique de divers programmes et services. Un grand nombre de ces applications sont prédéfinies par le système, mais l'on peut également choisir quels programmes et services exécuter automatiquement avec l'onglet Gérer Démarrage pour accroître la vitesse du démarrage
système.
Onglet Services répertorie tous les services qui ont été installés, y compris les services du système Windows et les services de programmes tiers. Par défaut tous les services son afficher, cochez "Masquer tous les services Microsoft" dans le coin supérieur droit pour afficher les services qui ne sont installés que par des programmes tiers. Wise Care 365 fait aussi quatre types de suggestions pour les services.
DOIT être activé : ce service est un service de base du système Windows et ne peut pas être désactivé.
Activer : il est recommandé d'activer ce service.
Garder : conserve ce service dans son état actuel.
Désactiver : il est recommandé de désactiver ce service.
Les services en surbrillance, cela signifie que le service est en cours d'exécution.
Les services est grisé, cela signifie que le service est actuellement arrêté.
En utilisant le bouton vert (Activer) cela signifie que le service sera exécuté automatiquement au démarrage du système.
Le bouton gris (Désactiver) cela signifie que le programme ne s'exécute pas automatiquement au démarrage du système.
Note : Désactiver le service consiste à changer le type de démarrage du service en Manuel, et non à le désactiver. Pour démarrer le service, vous devez redémarrer le système pour qu'il prenne effet.
En cliquant sur le bouton droit de la souris sur un programme de démarrage, on verra un menu contextuel avec cinq options.
Démarrer : si un service n'est pas en cours d'exécution (le texte de la description du service est gris), cette action le démarrera.
Arrêter : si un service est en cours d'exécution (le texte de la description du service est mis en évidence), cette action l'arrêtera.
Redémarrer : Si un service est en cours d'exécution (le texte de la description du service est mis en évidence), cette action l'arrêtera, puis le redémarrera.
Ouvrir l'emplacement du fichier : en effectuant cette action, on pourra accéder à l'emplacement du service dans l'Explorateur de fichiers.
Chercher en ligne : Il y a 2 sous-options, utiliser le navigateur pour rechercher le nom du service, ou l'éditeur du service.
Il est également possible d'évaluer le programme en cliquant sur les étoiles pour observer les commentaires des autres utilisateurs et décider de désactiver ou non le programme. Il est aussi possible de donner notre point de vue et d'évaluer, et de les partager avec d'autres utilisateurs.
Pour gérer le démarrage Windows, d'autres onglets sont disponibles en haut de la fenêtre :
Accélérer en (Version Pro), Démarrage, Tâche, Record en (Version Pro).

Gérer le démarrage Windows / Onglet Record
Gérer le démarrage Windows / Onglet Record (Version Pro)
Lors du démarrage de votre PC, la vitesse du démarrage Windows est limitée en raison du lancement automatique de divers programmes et services. Un grand nombre de ces applications sont prédéfinies par le système, mais l'on peut également choisir quels programmes et services exécuter automatiquement avec l'onglet Gérer Démarrage pour accroître la vitesse du démarrage système.
L'onglet Record optimise les éléments de démarrage, quel programme est optimisé à quel moment.
On peut cliquer sur le bouton "Restaurer" pour reprendre l'exécution automatique du programme ou du service, ou l'on peut cliquer sur "Restauration ‘1-clic’ " pour annuler toute l'optimisation.
Pour gérer le démarrage Windows, d'autres onglets sont disponibles en haut de la fenêtre :
Accélérer en (Version Pro), Démarrage, Tâche, Services.

Effacer traces (Version Pro)
Supprimer l'historique des photos que vous avez visionnées, des films et vidéos regardés, des fichiers visités, des pages visitées, etc. On peut sélectionner les éléments qui doivent être numérisés.
☐ signifie que rien n'est sélectionné dans cet élément.
☑ signifie que tout le contenu sous l'élément est sélectionné.
Une fois le choix terminé, on appuie sur le bouton "Analyser".

Après avoir terminé l'analyse, il est possible de consulter les détails en cliquant sur le triangle ou sur l'élément en question, puis de choisir les fichiers à supprimer. Après cela, appuyez sur le bouton "Nettoyer" pour effacer les traces qui doivent être nettoyées.

Effacer disques
Permet de nettoyer l'espace libre du disque sélectionné où se cachent les traces des fichiers effacés, et non pas l'effacement de l'ensemble du disque. Il détruit l'intégrité des fichiers supprimés, ce qui réduit la possibilité de les récupérer et protège votre vie privée. Lorsque l'on lance l'application Effacer disques de Wise Care 365, tous les disques durs sont automatiquement analysés par le programme et seuls les disques durs NTFS sont sélectionnés et donnent des suggestions correspondantes.
! en vert : indique que ce disque ne contient aucune donnée pouvant être récupérée par un logiciel de récupération de données.
! en bleu : indique qu'il y a une petite quantité de données dans ce lecteur qui peut être restaurée par un logiciel de récupération de données.
! en bleu foncé : indique que ce disque contient une grande quantité de données qui peuvent être restaurées par le logiciel de récupération des données.
Avant de cliquer sur le bouton "Effacer", sélectionner la méthode d'effacement. Plus vous effacez le disque, plus la possibilité de récupérer les données est faible, plus l'indice de sécurité du disque est élevé, mais plus cela prend du temps et pour cela cocher l'option "Arrêt après effacement du disque", laisser le système s'arrêter automatiquement une fois l'effacement terminé.
Note : Lorsque vous essayez d'effacer un disque dur SSD, un message s'affiche vous indiquant que votre sélection contient au moins un disque SSD pouvant l'user prématurément. Il est recommandé de ne pas effacer régulièrement un SSD.

Broyer fichiers
La méthode de broyage des fichiers consiste à supprimer les fichiers et les dossiers, puis à créer des fichiers à 0 octet pour remplir l'emplacement et diminuer la possibilité de récupérer les fichiers et dossiers supprimés.
Le broyage des fichiers offre deux façons d'ajouter des fichiers ou des dossiers à la fenêtre de déchiquetage : les boutons Ajouter
situés au bas de la fenêtre et le menu contextuel du système qui peut être activé ou désactivé dans Menu/Paramètres/Général.
Si vous refusez de déchiqueter un fichier ou un dossier, choisissez le fichier/dossier, puis appuyez sur le bouton Retirer en bas de la fenêtre pour éliminer le fichier ou le dossier de la liste. Une fois que vous avez fait votre choix, il vous suffit de cliquer sur le bouton "Broyer" pour exécuter une opération de déchiquetage sur tous les fichiers et dossiers ajoutés dans la fenêtre.

Générateur de mot de passe
La création de mots de passe aléatoires et l'affichage du niveau de sécurité du mot de passe sont possibles grâce au générateur de mots de passe de Wise Care 365. Le nombre minimum de mots de passe pris en charge est de 4, et le nombre maximum de est de 30. En cliquant sur les flèches haut ou bas dans la colonne Longueur du code, vous avez la possibilité d'augmenter ou de diminuer le nombre de mots de passe. Les mots de passe peuvent être composés à la fois de chiffres, de minuscules, de majuscules et de caractères spéciaux. Après avoir fini de configurer le paramètre, il vous suffit de cliquer sur le bouton "Générateur de mot de passe" autant de fois que vous le souhaitez pour obtenir un mot de passe aléatoire. On pourra également voir le niveau de sécurité du mot de passe. Après avoir choisi le mot de passe, il ne vous restera plus qu'à le copier.

Notifications de sites (Version Pro)
En règle générale, les sites envoient des notifications pour vous tenir au courant des dernières nouveautés ou des messages de discussion. Le gestionnaire de notifications de sites vous permet de gérer aisément les sites qui vous envoient des notifications. Pour voir les navigateurs les plus populaires pris en charge par le gestionnaire de notifications de sites, il vous suffit de cliquer sur le bouton "Analyser". A la fin de l'analyse vous pouvez facilement gérer les sites qui vous envoient des notifications.
le bouton vert (Activer) cela signifie que le site est autorisé à envoyer des notifications.
Le bouton gris (Désactiver) cela signifie que le site n'est pas autorisé à envoyer des notifications.
Lorsque le pointeur de la souris s'arrête sur le site, il y a une icône de suppression (⛒) dans le coin supérieur droit du bouton de commutation, cliquez dessus pour supprimer ce site du navigateur.

Processus
Le panneau de Processus en cours présente les processus en train d'être exécutés par le système, y compris les processus du système et les processus de l'utilisateur. Les processus utilisateur sont les seuls à être affichés par défaut. Si vous désirez voir les processus système, sélectionnez l'option "Afficher les processus système" en bas de la fenêtre. Lorsque le pointeur de la souris se déplace sur les processus, une flèche vers le bas apparaît ⍔, cliquez sur cette flèche pour faire apparaître le menu contextuel avec 2 options:
Terminer la tâche : cette action mettra fin au processus sélectionné. Les programmes associés à ce processus seront également fermés.
Infos détaillées : Cette action ouvrira la fenêtre des propriétés du fichier exécutable de ce processus.

Système d’exploitation
Ici vous pouvez obtenir une vue d'ensemble du système d'exploitation, comme la version de l'OS, la clé de produit, le numéro de build, le fuseau horaire, la région et le format. En cliquant avec le bouton droit sur un élément, un menu contextuel avec 2 options s'affiche :
Exporter vers : cette action exportera les informations du système d'exploitation et les enregistrera dans un fichier texte, nommé sysinfo.txt.
Copier dans le presse-papiers : cette action copiera les informations sélectionnées dans le presse-papiers.

Aperçu du matériel
Permet d'afficher toutes les données fondamentales du matériel de l'ordinateur. En cliquant avec le bouton droit sur un élément, un menu contextuel avec 3 options s'affiche :
Exporter vers : cette action exporte les informations sur le matériel actuel et les enregistre dans un fichier texte, nommé de Hardwareinfo.txt.
Copier dans le presse-papiers : Cette action permet de copier les informations sélectionnées dans le presse-papiers.
Chercher en ligne : Il se sert de Google pour rechercher le modèle du matériel sélectionné.

WiseX
La version 7 de Wise Care 365 intègre un assistant IA, créé pour exploiter l'intelligence artificielle afin de vous aider à résoudre les problèmes liés à vos ordinateurs. Indiquez le souci que vous rencontrez dans la boîte de dialogue, puis cliquez sur le bouton "Envoyer". En quelques secondes, vous recevrez une solution de la part de l'assistant IA.
Note : Cette fonction prend en charge le dialogue multilingue.

Activer/Désactiver Wise Protection (Version Pro)
protège les emplacements des clés du registre en temps réel, empêche efficacement les applications/programmes de modifier les paramètres du navigateur, d'ajouter des éléments au démarrage du système, etc. Pour Activer/Désactiver Wise Protection le commutateur se trouve en haut sur le côté droit de la fenêtre principal de Wise Care 365.

Notification de Wise Protection
Dès que la protection du système est activée (Activer Wise Protection), Wise Care 365 assure une surveillance en temps réel des clés de registre spécifiques. Lorsqu'une application ou un programme modifie ces clés de registre, un message apparaît dans le coin inférieur droit de l'ordinateur et demande la méthode de traitement. 4 méthodes de traitement sont proposées dans le menu déroulant :
Autoriser : autoriser le programme à effectuer des modifications dans le registre cette fois-ci.
Interdire : interdire le programme à effectuer des modifications dans le registre cette fois-ci.
Toujours autoriser ce programme : ajoute l'application à la liste blanche, autorise toujours l'application à modifier le registre et ne plus afficher le message d'avertissement.
Toujours interdire ce programme : ajouter l'application à la liste noire, interdire toujours l'application de modifier le registre et ne plus afficher le message d'avertissement.
Note : La méthode de traitement par défaut est Autoriser. Toutes les protections sont activées par défaut, vous pouvez les modifier dans Menu/Paramètres/Protection système.

La fenêtre flottante
La fenêtre flottante se compose de 2 parties, une zone circulaire qui affiche le pourcentage de la mémoire utilisée en cliquant dessus, on peut optimiser la mémoire et libérer davantage de mémoire disponible et dans la zone incurvée à droite elle affiche éventuellement l'utilisation ou la température du CPU ainsi que les données relatives à l'activité du réseau qui peuvent être personnalisés dans Menu/Paramètres/Zone de notification. La fenêtre flottante fait apparaître aussi un menu contextuel avec 3 options en faisant un clic droit sur la zone circulaire :
Rester à l'avant-plan : garde la fenêtre flottante sur toutes les fenêtres.
Masquer : fermera la fenêtre flottante et décoche l'option dans les paramètres Menu/Paramètres/Zone de notification.
Paramètres : ouvre la fenêtre des paramètres de Wise Care 365.

L'affichage du processeur
L'affichage du processeur
Lorsque l'utilisation du CPU est visible dans la fenêtre flottante, en y passant la souris dessus, on voit les huit processeurs qui ont la plus forte utilisation du CPU. Sélectionnez le ou les processeurs à fermer, puis cliquez sur le bouton "Accélérer" en haut de la fenêtre pour les fermer rapidement.
Note : Le bouton Accélérer sert à optimiser la mémoire, et non à mettre fin aux processus en cours.

L'affichage de la température du matériel
L'affichage de la température du matériel
Lorsque la température du matériel est visible dans la fenêtre flottante, en y passant la souris dessus, on voit la température du CPU, de la carte graphique, du disque dur et de la carte mère. L'unité de température peut être modifiée dans Menu/Paramètres/Général.

L'affichage de l’activité réseau
L'affichage de l’activité réseau
Lorsque l'Activité Réseau est visible dans la fenêtre flottante, en y passant la souris dessus, on voit afficher les données relatives à l'activité du réseau, y compris les données envoyées et reçues en temps réel.

bottom of page

