top of page
Revo Uninstaller vous aide à désinstaller des logiciels et à supprimer les programmes indésirables installés sur votre ordinateur, même si vous ne pouvez pas les désinstaller via le module du Panneau de Configuration. Revo Uninstaller est l’alternative la plus rapide et la plus puissante du module "Ajout ou Suppression de Programmes" de Windows ! Ce manuel d'utilisation Revo Uninstaller installable est conçu pour les utilisateurs inexpérimentés et avancés, mais nous donnons les mêmes conseils aux deux. Prenez le temps de le lire, en particulier le chapitre expliquant comment Revo Uninstaller fonctionne pour vous. Il vous aidera à comprendre les différentes étapes suivies par les différents processus de désinstallation.
Interface utilisateur

Lors du premier lancement du programme, il vous sera demandé de choisir entre le mode d'interface utilisateur par "Défaut/Classique" est un "Thème" sombre ou des couleurs personnalisées.
À l'ouverture du programme la fenêtre principale affiche les programmes installés au centre de la fenêtre
principale et un panneau de commandes divisés en deux à gauche de la fenêtre.
La partie supérieure affiche le bouton
en haut à gauche "Autres commandes"
et un autre bouton en bas à gauche "Autres Outils" se trouvent d'autres commandes.
Le bouton Menu contient aussi des commandes essentielles et générales, y compris des options utilisateur pour l'ensemble du programme.
Désinstalleur
Revo Uninstaller vous offre six outils pratiques et puissants pour nettoyer et entretenir votre système. Vous pouvez y accéder a l'ouverture de l'application ou en cliquant sur le bouton Désinstalleur dans la partie inférieure du panneau de commandes quand le bouton Autres Outils est sélectionné.
Tous les Programmes

La fenêtre principale affiche les programmes installés sur votre ordinateur.
Sélectionnez un programme à supprimer,
cliquez sur le bouton "Désinstaller" en haut à gauche de la fenêtre principale ou en sélectionnant plusieurs programmes est en cliquant sur
"Désinstallation rapide".
La désinstallation rapide recherche silencieusement tous les éléments restants en arrière-plan, puis les supprime automatiquement. Par défaut,
toutes les entrées de registre supprimées sont sauvegardées dans le gestionnaire de sauvegarde et les fichiers et dossiers supprimés restants sont déplacés vers la corbeille.

Un assistant de désinstallation s'ouvrira, pour confirmer l'opération en cliquant sur "Continuer".
La fenêtre suivante Revo Uninstaller va créer une sauvegarde complète du registre et un point de restauration système avant la désinstallation.
La suppression du logiciel va commence veuillez patienter.

Un programme de désinstallation intégré propre au logiciel (1) peut apparaître taper sur "Oui".
Si la désinstallation intégrée vous demande de redémarrer l'ordinateur
ne confirmé pas la demande.
Une fois le programme de désinstallation intégré terminé, avant de cliquer sur le bouton Analyser trois
modes de niveaux de désinstallation vous est proposé:
Sûr: effectue une analyse du registre et du disque dur pour trouver les données restantes à supprimer. C'est le mode le plus rapide.
Modéré: inclut le mode sans échec et effectue une analyse étendue pour rechercher toutes les données restantes dans les endroits les plus courants du registre et sur le disque dur.
Avancé: inclut le mode Modéré et effectue une analyse approfondie et approfondie pour trouver toutes les données restantes dans le registre et sur le disque dur.
Pour nous l'analyse sera "Avancé".
Pour continuer le processus de suppression cliquez sur "Analyser".

Une fois l'analyse terminée, les éléments restants du registre trouvés seront affichés dans une nouvelle fenêtre. Les clés de registre et les valeurs créées par le programme désinstallé sont mises en évidence en gras. Les éléments en rouge ne seront jamais supprimés.
Cliquez sur le bouton "Sélectionner tout" pour vérifier tous les fichiers et dossiers restants, puis cliquez sur le bouton "Supprimer" pour les supprimer dans la corbeille.
Puis cliquez sur le bouton "Suivant".
Ancre 1
Le bouton "Suivant" n'est pas disponible si aucuns Fichiers et dossiers restants n'est trouvé.

La fenêtre des Fichiers et dossiers restants trouvés s'ouvre.
Cliquez sur le bouton "Sélectionner tout" pour vérifier tous les Fichiers et dossiers restants, puis cliquez sur le bouton "Supprimer" pour les supprimer dans la corbeille.
Puis cliquez sur le bouton "Achevé".

Après avoir supprimé les Fichiers et dossiers restants, la fenêtre Résumé apparaît sur l'écran cliquez sur le bouton "Fermer".
Toutes les traces du logiciel désinstallé ont alors été effacées.
Forcée
Désinstallation forcée
Cette fonctionnalité vous aide à localiser et à supprimer les restes de programmes qui ont été désinstallés précédemment (avant l'installation de Revo Uninstaller Pro sur l'ordinateur), ou qui ont été incomplètement installés ou désinstallés, et dont il reste encore des restes sur votre ordinateur.

Cliquer sur le bouton "Désinstallation Forcée" sur le côté gauche en haut de l'application. Une fenêtre s'ouvre, Il est recommandé d'utiliser le bouton "Rechercher" pour localiser le fichier exécutable (exe) ou le dossier d'installation principal du programme dans l'explorateur de fichiers Windows.
S'il existe un programme de désinstallation intégré ou plusieurs programmes de désinstallation possibles, Revo Uninstaller les répertorie dans la même fenêtre, vous pouvez donc choisir d'en exécuter un.
Avant de cliquer sur le bouton "Suivant" trois modes de niveaux de désinstallation vous est proposé:
Sûr: effectue une analyse du registre et du disque dur pour trouver les données restantes à supprimer. C'est le mode le plus rapide.
Modéré: inclut le mode sans échec et effectue une analyse étendue pour rechercher toutes les données restantes dans les endroits les plus courants du registre et sur le disque dur.
Avancé: inclut le mode Modéré et effectue une analyse approfondie et approfondie pour trouver toutes les données restantes dans le registre et sur le disque dur.
Pour nous l'analyse sera "Avancé".
Si vous souhaitez exécuter le programme de désinstallation intégré sélectionnez simplement l'option puis cliquez sur "Suivant".
Si vous avez sélectionné l'option Exécuter le désinstallateur intégré, Un programme de désinstallation intégré propre au logiciel peut apparaître taper sur "Oui".
Si la désinstallation intégrée vous demande de redémarrer l'ordinateur ne pas confirmer la demande.
Revo Uninstaller va créer une sauvegarde complète du registre et un point de restauration système avant la désinstallation.
Une fois l'analyse terminée, deux fenêtres s'ouvrent comme la Désinstallation (ci-dessus), les éléments restants du registre trouvés et La fenêtre des Fichiers et dossiers restants trouvés

Après avoir supprimé les éléments restants du registre et les Fichiers et dossiers restants, la fenêtre Résumé apparaît sur l'écran cliquez sur le bouton "Fermer". Toutes les traces du logiciel désinstallé ont alors été effacées.
Windows
Désinstallation applications Windows
Applications Windows vous aide à désinstaller n'importe quelle application en un seul clic.
Elle répertorie toutes les applications Windows installées, cela inclut les applications intégrées lorsque vous installez Windows et les applications téléchargées à partir du Microsoft Store. Pour démarrer Applications Windows, cliquez sur son bouton dans la partie inférieure du panneau de commandes.
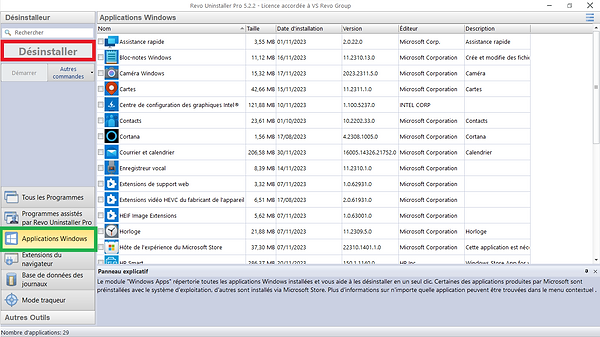
La fenêtre affiche les applications Windows installés sur votre ordinateur. Sélectionnez un programme à supprimer, cliquez sur le bouton "Désinstaller" en haut à gauche de la fenêtre principale ou en sélectionnant plusieurs programmes est en cliquant sur"Désinstallation rapide". La désinstallation rapide recherche silencieusement tous les éléments restants en arrière-plan, puis les supprime automatiquement. Par défaut, toutes les entrées de registre supprimées sont sauvegardées dans le
gestionnaire de sauvegarde et les fichiers et dossiers supprimés restants sont déplacés vers la corbeille.

Un assistant de désinstallation s'ouvrira, pour confirmer l'opération en cliquant sur "Continuer". La fenêtre suivante Revo Uninstaller va créer une sauvegarde complète du registre et un point de restauration système avant la désinstallation. La suppression du logiciel va commence veuillez patienter.

Pour trouver le reste des éléments dans votre ordinateur est continué le processus de suppression cliquez sur "Analyser".

Une fois l'analyse terminée, les éléments restants du registre trouvés seront affichés dans une nouvelle fenêtre. Les clés de registre et les valeurs créées par le programme désinstallé sont mises en évidence en gras. Les éléments en rouge ne seront jamais supprimés. Cliquez sur le bouton "Sélectionner tout" pour vérifier tous les fichiers et dossiers restants, puis cliquez sur le bouton "Supprimer" pour les supprimer dans la corbeille. Puis cliquez sur le bouton "Achevé".

Après avoir supprimé les Fichiers et dossiers restants, la fenêtre Résumé apparaît sur l'écran cliquez sur le bouton "Fermer". Toutes les traces du logiciel désinstallé ont alors été effacées.
Extensions
Désinstallation Extensions du navigateur
Extensions du navigateur répertorie et vous aide à supprimer différents types de composants supplémentaires (appelés extensions ou modules complémentaires), que les navigateurs populaires vous permettent d'installer pour une personnalisation supplémentaire.
Actuellement, les versions prises en charge sont: Google Chrome, Mozilla Firefox, Microsoft Internet Explorer et Microsoft Edge. Pour le démarrer, cliquez dessus dans la partie inférieure du panneau de commandes.

La fenêtre affiche les extensions de vos navigateurs installés sur votre ordinateur. Sélectionnez une ou plusieurs extensions à supprimer, cliquez sur le bouton "Supprimer" en haut à gauche de la fenêtre principale.

Une fenêtre s'ouvre pour confirmer la suppression,
Cliquez sur le bouton "Oui".
Si votre navigateur est ouvert, une seconde fenêtre vous demande de le fermer pour continuer,
Cliquez sur le bouton "Fermer".
Une autre fenêtre vous demande de désactiver la Synchronisation des applications et des extensions.
Cliquez sur le bouton "Continuer" pour finaliser la suppression.
Traqueur
Désistallation Mode traqueur
la fonction Mode traqueur innovante et flexible de Revo Uninstaller, qui vous donne la possibilité de désinstaller, d'arrêter ou de supprimer simplement en pointant sur les icônes d'application sur le bureau ou dans la barre d'état système, ou en ouvrant les fenêtres d'application.

Pour le démarrer, cliquez sur le bouton "Mode traqueur" dans la partie inférieure du panneau de commandes.
La fenêtre de Revo Uninstaller
disparaîtra et l'icône Mode traqueur bleue apparaîtra dans le coin supérieur droit de votre écran.
Le Mode traqueur est désormais activé.

Un clic droit sur l'icône Mode traqueur affiche un menu contextuel avec les options suivantes:
Ouvrir la fenêtre principale: Quitte le Mode traqueur et rouvre la fenêtre principale de Revo Uninstaller Pro.
Démarrage automatique avec Windows: Configure le Mode traqueur pour qu'il démarre automatiquement avec Windows.
Taille de la fenêtre: Vous permet de modifier la taille de l'icône cible en petite, moyenne ou grande.
ransparence: Vous permet de définir le niveau de transparence de l'icône cible.
Aide: Ouvre le fichier d'aide de Revo Uninstaller.
QUITTER: Ferme entièrement Revo Uninstaller.

Un clic gauche sur l'icône Mode traqueur et vous devez simplement glisser et déposer l'icône cible sur l'icône ou la fenêtre du programme que vous souhaitez supprimer. Pendant le déplacement, une info-bulle apparaît alors pour afficher les informations concernant l’application que vous allez supprimer.

Relâchez le bouton gauche de la souris et un menu apparaîtra.
Sélectionnez une commande souhaitée dans ce menu :
Désinstaller: Démarre le module de désinstallation forcée de Revo Uninstaller
Arrêter le démarrage automatique: Désactive le démarrage automatique de l'application avec Windows.
Stopper le Processus: Arrête et ferme l'application.
Stopper et supprimer le Processus: Arrête et supprime l'application.
Ouvrir le dossier contenant: Ouvre le dossier contenant le programme sélectionné dans l'Explorateur Windows.
Rechercher sur Google: Utilisez-le pour rechercher en ligne à l'aide de Google le nom ou l'éditeur du programme. Cela ouvrira votre navigateur Web par défaut et affichera les résultats de la recherche.
Propriétés: Affiche les propriétés du fichier exécutable de l'application.
Annuler: Annule l'opération.
Installer
Installer le programme sous assistance de Revo Uninstaller Pro
Cette fonctionnalité ne prend que quelques secondes pour démarrer, puis surveille les installations de programmes en temps réel. Il détecte et enregistre toutes les modifications du système. Revo Uninstaller recommande d'utiliser cette fonctionnalité pour installer tous les nouveaux programmes, car la possession d'un journal tracé constitue le moyen le plus simple de désinstaller un programme.

Vous disposez de deux options d'installation:
Première option
Dans Tous les Programmes cliquer sur (1) Installer le programme sous assistance de Revo Uninstaller Pro.
rechercher le programme à installer, double clic avec la souris sur le fichier de configuration du programme.
L'installation du programme démarrera normalement et une barre d'outils apparaîtra en haut de votre écran.
La deuxième option
Ouvrir votre Explorateur de fichiers Windows, rechercher le programme à installer, cliquez avec le bouton droit de la souris sur le fichier de configuration du programme, sélectionnez (2) Installer avec Revo Uninstaller Pro.
Lancer l'installation du programme, terminer l’installation du programme comme d’habitude, puis exécutez-le et configurez-le immédiatement. Répétez la configuration pour tous les autres composants du programme. Fermez le programme nouvellement installé.
Cliquez sur le bouton (3) Arrêter de la Barre de suivi.

Revo Uninstaller suggérera un nom pour le journal. Conservez ou modifiez le nom comme vous le souhaitez, puis cliquez sur le bouton Enregistrer. Ce nom sera détaillé dans le module Programmes assistés par Revo Uninstaller.
Certains programmes nécessitent le redémarrage de l'ordinateur avant de pouvoir les exécuter pour la première fois. Si tel est le cas, appuyez sur les boutons Stop et Save de la barre de suivi et redémarrez. Revo Uninstaller peut détecter les redémarrages du système et
enregistrera automatiquement le journal, bien que dans ce cas, le nom du journal sera choisi par Revo Uninstaller.
Autres Outils
Revo Uninstaller vous offre sept outils pratiques et puissants pour nettoyer et entretenir votre système. Vous pouvez y accéder en cliquant sur le bouton Outils dans la partie inférieure du panneau de commande principal.
Gestionnaire du Démarrage
Au fur et à mesure que vous installez un nouveau logiciel, certains se configureront automatiquement pour démarrer avec votre ordinateur. Les programmes système, les logiciels antivirus et les pare-feu doivent être exécutés au démarrage de Windows pour assurer le bon fonctionnement de votre système, mais la plupart des autres doivent rarement démarrer.

La tâche la plus courante sera d'activer ou de désactiver le démarrage automatique d'une application. Cochez ou décochez simplement la case devant le nom de l'application ou en cliquant sur "Activer ou Désactiver" dans le coin supérieur gauche. Travail accompli. L'alternative est de supprimer un programme. Cela le désactivera et le supprimera de la liste. Supprimez un programme uniquement si vous êtes certain qu’il n’aura pas d’impact négatif.
Sur la partie supérieure gauche le bouton "Autres commandes" accéde à des options supplémentaires.
Démarrer le processus: Démarre le programme / processus sélectionné s'il n'est pas en cours d'exécution .
Stopper le processus: Arrêt forcé d'un programme s’ il est en cours d’exécution.
Exporter la liste sous: Vous permet d'exporter la liste d'exécution automatique au format TXT, HTML ou XLS (feuille de calcul Microsoft Excel). Vous pouvez choisir les détails/colonnes à inclure dans le fichier exporté.
Imprimer: Vous permet d'imprimer la liste d'exécution automatique.
Ajouter: Vous permet d'ajouter manuellement un programme pour un démarrage automatique avec le système d'exploitation.
Nom: le nom du programme qui apparaît dans le gestionnaire d'exécution automatique.
Commande: Chemin complet vers le programme que vous souhaitez exécuter automatiquement. Vous pouvez également utiliser la commande "Parcourir".
Tous les utilisateurs: Si vous souhaitez que ce programme démarre lorsqu'un utilisateur se connecte.
Utilisateur actuel: Si vous souhaitez que ce programme démarre uniquement lorsque l'utilisateur actuel se connecte.
Registre (Exécuter à chaque démarrage de Windows): Cette option ajoutera une entrée de démarrage au registre Windows, qui est un emplacement très courant pour les démarrages automatiques.
Registre (Exécuter une seule fois seulement au prochain démarrage de Windows): Ajoute également une entrée de démarrage dans le registre Windows, mais il ne démarrera le programme qu'une seule fois, après quoi la valeur de démarrage dans le registre est automatiquement supprimée par Windows.
Dossier de démarrage (À tous les démarrages de Windows): Cette option ajoutera un raccourci vers le programme dans le dossier de démarrage, qui est également un emplacement commun pour les démarrages.
Rafraîchir: Recharge la liste d'exécution automatique.
Suppression des fichiers inutiles
De nombreuses applications Windows créent des fichiers indésirables. Ces fichiers sont normalement supprimés dès qu'ils deviennent inutiles, par l'application qui les a créés. Cependant, ils peuvent rester sur votre disque dur. Suppression des fichiers inutiles vous permet de rechercher et de supprimer les fichiers inutiles de votre ordinateur. Vous pouvez sélectionner des lecteurs, des dossiers spécifiques à analyser.
Vous pouvez ajouter manuellement des fichiers dans Options/Suppression des fichiers inutiles/Général,
Des dossiers spécifiques dans Options/Suppression des fichiers inutiles/Include, dont le contenu sera alors considéré comme indésirable et sera supprimé à chaque analyse.

Une fois le type d'analyse choisi, là aussi la tâche la plus courante sera de supprimer des fichiers inutiles.
Cliquer sur le disque à analyser en haut à droite puis sur "Rechercher" dans le coin supérieur gauche, patienter pendant la recherche.
Vous pouvez annuler l'analyse en cliquant sur le bouton "Annuler".

Une fois l'analyse terminée sélectionner les fichiers inutiles puis cliquer sur "Supprimer".
Un clic droit sur un fichier indésirable fera apparaître un menu contextuel avec les commandes suivantes :
Ouvrir: Ouvre le fichier sélectionné, comme si vous aviez double-cliqué dessus.
Rechercher sur Google: Utilisez-le pour rechercher en ligne à l’ aide de Google le nom du fichier sélectionné. Cela ouvrira
votre navigateur Web par défaut et affichera les résultats de la recherche.
Ouvrir le dossier contenant: Ouvre le dossier contenant l'élément sélectionné dans l'Explorateur Windows.
Propriétés: Affiche les propriétés du fichier dans l'Explorateur Windows.
Exporter Tout: Créer un fichier txt pour l'enregistrer dans un dossier de votre choix.
Cocher tous les éléments: Coche tous les fichiers de la liste.
Décocher tous les éléments: Supprime les coches pour tous les fichiers de la liste.
Outils Windows
Les outils Windows vous offrent un accès rapide en un seul clic à un maximum d'outils Windows, que vous pouvez utiliser dans votre routine quotidienne.

Dans la fenêtre, sélectionnez un outil Windows et cliquez sur "Démarrer" sinon double clic sur l'outil Windows.
Vous pouvez facilement ajouter votre propre outil ici en utilisant le bouton "Ajouter".

Vous pouvez modifier un outil personnalisé en le sélectionnant et en cliquant sur le bouton "Modifier", et vous pouvez le supprimer en cliquant dessus avec le bouton droit et en sélectionnant "Supprimer".
Nettoyage de l'historique
L' outil Nettoyage de l'historique se compose de trois modules : Nettoyage des Navigateurs, Nettoyage de Windows et Nettoyage de MS Office. Chacun est accessible depuis un onglet en haut de la fenêtre principale
Nettoyage des Navigateurs
Votre navigateur enregistre de manière détaillée chaque site Web que vous visitez. Une simple pression sur un bouton dans la fenêtre de votre navigateur permet à quiconque de voir ce que vous avez consulté sur le Web. Les fichiers Internet temporaires incluent des images, des vidéos, des fichiers audio, etc., ainsi que toutes les pages Web que vous avez visitées.

Cochez les options souhaitées pour l'historique du navigateur que vous souhaitez nettoyer, puis cliquez sur le
bouton "Nettoyer" dans le panneau de commandes. Vous pouvez également cocher ou décocher toutes les options d'un ou de tous les navigateurs en cliquant avec le bouton droit et en sélectionnant le paramètre approprié.
Le bouton "Tout Nettoyer" nettoiera les trois modules d'historique en une seule fois.
Nettoyage Windows
Nettoyage de l'historique
Nettoyage de Windows
Windows conserve un historique des nombreuses choses que vous faites consultez les options répertoriées ci-dessous. Windows Cleaner vous permet de supprimer cet historique facilement et rapidement. Vous pouvez également vider votre corbeille et supprimer des fichiers temporaires, libérant ainsi plus d'espace disque.

Cochez les options que vous souhaitez nettoyer, puis cliquez sur le bouton
"Nettoyer" dans le panneau de commandes. Vous pouvez également cocher ou décocher toutes les options en cliquant avec le bouton droit et en sélectionnant le paramètre approprié.
Le bouton "Tout Nettoyer" nettoiera les trois modules d'historique en une seule fois.
Nettoyage MS Office
Nettoyage de l'historique
Nettoyage de MS Office
Vous permet de supprimer l'historique des fichiers les plus récemment utilisés dans Microsoft Word, Excel, Access et PowerPoint. Si vous ne souhaitez pas que quelqu'un d'autre voie vos derniers documents, feuilles de calcul ou autres fichiers ouverts ou modifiés créés à l'aide de Microsoft Office.

Sélectionnez-les simplement et cliquez sur le bouton "Nettoyer" du panneau de commandes. Vos fichiers les plus récemment utilisés ne seront plus répertoriés. Vous pouvez également cocher ou décocher rapidement toutes les options en cliquant avec le bouton droit et en sélectionnant l'option appropriée.
Le bouton "Tout Nettoyer" nettoiera les trois modules d'historique en une seule fois.
Suppression des éléments confidentiels
Supprimer des fichiers et des dossiers de la corbeille ne signifie pas qu'ils disparaissent pour toujours.
Ils sont simplement marqués comme supprimés, mais pas physiquement effacés. Vos données (supprimées)
peuvent être confidentielles, mais peuvent toujours être facilement récupérées à l'aide d'outils de récupération standard ou de programmes de restauration, même plusieurs années plus tard.
La suppression des éléments confidentiels éliminera toute possibilité de récupération de données à partir de vos disques durs.

Pour effacer les fichiers et dossiers précédemment supprimés, vérifiez simplement le lecteur à partir duquel ces fichiers ont été supprimés, puis cliquez sur le bouton "Exécuter" dans le panneau de commandes. Confirmer votre choix en cliquant sur "Oui"
Le processus peut être lent, car les données sont écrasées trois fois de manière aléatoire.

Vous verrez une fenêtre avec une barre de progression et le temps estimé restant pour l'opération. Vous avez la possibilité de suspendre/reprendre le processus.
Au cours du processus, l'espace disque disponible diminue, car la suppression des éléments confidentiels crée un fichier volumineux et y écrit des données aléatoires. Cet énorme fichier est supprimé à la fin du processus et l’espace disque libre est restauré.
À la fin de la procédure de nettoyage des éléments confidentiels, des éléments sélectionnés Réalisés. Cliquez sur "OK"
Suppression définitive
La suppression définitive n'efface physiquement que les fichiers et dossiers que vous sélectionnez, mais prendra plus de temps qu'une simple suppression de Windows.
Pour supprimer en toute sécurité vos fichiers et dossiers sélectionnés et être sûr que personne avec un outil de récupération ne les récupérera.

Attention, les données effacées sont impossibles à récupérer. Après avoir ajouté des fichiers ou dossiers cliquez sur "Supprimer Définitivement".
Un clic droit sur un fichier fera apparaître un menu contextuel avec les commandes suivantes :
Ajouter Fichier(s): Utilisez-le pour ajouter un ou plusieurs fichiers que vous souhaitez effacer définitivement.
Ajouter dossier: Utilisez-le pour ajouter un dossier que vous souhaitez effacer définitivement. Tous les fichiers et sous-
dossiers du dossier sélectionné seront effacés.
Nettoyer la liste ou Supprimer les éléments sélectionnés de la liste: Retire les éléments de la liste sans les supprimer

Cliquez sur "Oui" pour démarrer le processus d'effacement.
Le processus peut être lent, patientez
pendant la procédure.

Une fois la procédure lancée, vous verrez une fenêtre avec une barre de progression et le temps restant estimé de l'opération. Vous aurez également la possibilité de suspendre/reprendre le processus.
À la fin de la procédure suppression définitive des fichiers et dossiers sélectionnés Réalisées. Cliquez sur "OK"
Gestionnaire de sauvegarde
Revo Uninstaller Pro enregistre automatiquement tous les éléments de registre supprimés pendant toutes les procédures de désinstallation et le gestionnaire d'exécution automatique, mais pas pour les fichiers et dossiers. En effet, les sauvegardes peuvent être volumineuses, ce qui peut ne pas être pratique. Vous pouvez supprimer la totalité ou seulement une partie des données sauvegardées si vous avez besoin de libérer de l'espace disque. Pour démarrer Gestionnaire de sauvegarde cliquez sur son bouton dans le groupe Outils en bas. partie du panneau de commandes.

La fenêtre principale détaille toutes les sauvegardes stockées localement regroupées par date de création, puis séquencées par heure. Sélectionnez et cliquez sur "Restauter" en haut à gauche de la fenêtre ou cliquez à droite de la souris pour afficher un menu contextuel offrant une personnalisation visuelle
Restaurer / Restauration personnalisée / Supprimer:
Restaurer: Restaure tous les éléments sauvegardés ; il y a une barre de progression et lorsque la restauration est terminée, la fenêtre
se ferme automatiquement.
Restauration personnalisée: Vous permet de restaurer de manière sélective uniquement des entrées de registre, des fichiers et/ou des dossiers spécifiques. Cela se fait en une ou deux étapes, selon que les fichiers et dossiers sont également sauvegardés par le gestionnaire de sauvegarde. Dans la première étape, vous pourrez restaurer les entrées du registre, et dans la seconde, les fichiers et/ou dossiers (le cas échéant). Cochez simplement les éléments que vous souhaitez restaurer et cliquez sur le bouton Restaurer. Vous pouvez également cliquer sur le bouton Sélectionner tout, puis cliquer sur Restaurer.
Supprimer: Supprime la sauvegarde sélectionnée et la déplace vers la corbeille.
D'autres fonctions en cliquant sur "Autres commandes" pour obtenir les options:
Supprimer: Supprime la sauvegarde sélectionnée et la déplace vers la corbeille.
Supprimer par heure: Ouvre une fenêtre qui vous permet de supprimer plusieurs sauvegardes, en fonction de leur date de création ; vous pouvez supprimer toutes les sauvegardes au cours d'une période de temps spécifiée ou toutes les sauvegardes avant une date spécifiée.
Supprimer tout: Supprime toutes les sauvegardes de la liste et les déplace vers la corbeille. Étant donné que toutes les sauvegardes sont supprimées dans la corbeille, si vous souhaitez libérer de l'espace disque, vous devrez vider la corbeille.
Restauration du système Windows: Ouvre un lien de raccourci vers la restauration Windows.
Pour afficher toutes les options de Revo Uninstaller, cliquez sur le bouton Menu dans le coin supérieur droit, puis sélectionnez Options.
Dans la fenêtre qui s'ouvre à gauche huit onglets pour paramètres Revo uninstaller.
Général / Désinstalleur / Tous les programmes / Programmes assistés par Revo Uninstaller / Base de données des journaux / Gestion des groupes / Suppression des fichiers inutiles / Affichage.
Importer /Exporter TOUS les paramètres: Pour sauvegarder vos paramètres revo Uinstaller.
Menu Général
Fournit des options générales pour Revo Uninstaller.

Langue actuelle:
Menu déroulant avec toutes les langues disponibles pour l'interface utilisateur de Revo Uninstaller .
Dossier de sauvegarde: Dossier dans lequel toutes les sauvegardes sont stockées. Vous pouvez le modifier si le lecteur actuellement utilisé dispose de peu ou plus d'espace libre.
Vérifier les mises à jour au démarrage:
Permet à Revo Uninstaller de vérifier si une nouvelle version est disponible.
Mettre à jour automatique en arrière-plan:
Permet le téléchargement et la mise à
jour automatiques de Revo Uninstaller. Vous serez averti au prochain démarrage du programme si une telle mise à jour a eu lieu.
Créer une sauvegarde quotidienne complète du registre:
Permet à Revo Uninstaller de créer une sauvegarde complète du registre une fois par jour.
Ne pas afficher les messages d'information:
Si vous ne souhaitez pas voir les messages d'information de Revo Uninstaller, activez cette option. Les messages d'information sont par exemple: "Revo Uninstaller a terminé la recherche des restes".
Ne pas afficher les messages d'avertissement:
Si vous ne souhaitez pas voir les messages d'avertissement de Revo Uninstaller, activez cette option. Les messages d'avertissement sont par exemple : "Êtes-vous sûr de vouloir supprimer l'élément sélectionné ?"
Afficher les commandes dans le menu contextuel de Windows (Installer avec…, Désinstaller avec…):
Revo Uninstaller ajoute les options suivantes au menu contextuel de Windows. Installez avec Revo Uninstaller, Désinstallez avec Revo Uninstaller (pour les dossiers uniquement).
Afficher Revo Uninstaller dans le Panneau de configuration:
Activez cette option si vous souhaitez placer une icône Revo Uninstaller dans votre Panneau de configuration, agissant comme un raccourci pour lancer le programme.
Rechercher sur le Web:
Pour modifier la recherche Web d'une application ou fichier avec le clic sur le bouton droit de la souris.
Menu1
Menu Désinstalleur / Général
Voici les principales options affectant l’ensemble du programme de désinstallation.

Afficher les "Programmes assistés" au démarrage:
Lorsque Revo Uninstaller est démarré, l'onglet Tous les programmes s'affiche par défaut ; en activant cette option, Programmes assistés seront affichés à la place.
Afficher les cases à cocher dans l'affichage "Détails":
Si activé, les modules qui ont une vue Détails (Tous les programmes, programmes suivis, applications Windows, extensions de navigateur) et qui sont utilisés, Revo Uninstaller affichera une case à cocher pour chaque entrée pour faciliter la sélection de plusieurs éléments.
Désactiver la fonction d'historique de désinstallation:
Si cette option est activée Revo Uninstaller n'affichera plus les informations détaillées dans Historique de désinstallation.
Forcer l'arrêt des EXE en cours durant leur désinstallation:
Si cette option est activée et que Revo Uninstaller tente de désinstaller un ou plusieurs fichiers exécutables, il tentera d'arrêter cela. fichier(s) de force. Cela empêchera certains fichiers en cours d'exécution de rester sur le système jusqu'au prochain redémarrage, ou même après.
Classer comme Nouveaux Programmes les programmes installés:
Contrôlez la date d'installation d'un programme pour qu'il soit répertorié dans la section "Nouveaux programmes" de Tous les programmes.
Dernier (en jours): vous pouvez spécifier combien de jours après l'installation d'un programme, il doit être considéré comme un nouveau programme.
Depuis le dernier démarrage du désinstallateur: Un programme n'est affiché comme nouveau qu'une seule fois, la première fois que Revo Uninstaller est exécuté après l'installation du programme ; après cela, il n'est plus considéré comme nouveau.
Sauvegarder
Voici les principales options affectant l’ensemble du programme de désinstallation.
Créer un point de restauration système avant la désinstallation:
Si la restauration du système Windows est activée, Revo Uninstaller Pro lui envoie une demande pour créer un point de restauration système.
Créer une sauvegarde complète avant la désinstallation:
Si l'option est activée, Revo Uninstaller Pro crée une sauvegarde complète du registre, que vous pouvez utiliser pour restaurer via la console de récupération Windows.
Sauvegarder les éléments du Registre supprimés:
Cette option entraînera la sauvegarde de
toutes les modifications apportées au registre Windows. Les sauvegardes peuvent être restaurées à partir de Gestionnaire de Sauvegarde.
Supprimer les fichiers et dossiers:
Cette option contrôle la manière dont Revo Uninstaller Pro gère la suppression des fichiers.
Vers le dossier de sauvegarde: tous les fichiers supprimés sont sauvegardés dans le dossier de sauvegarde de Revo Uninstaller Pro. Bien que cette option soit la plus sécurisée car elle garantit que vous disposerez toujours d'une sauvegarde, elle peut également nécessiter beaucoup d'espace sur le disque dur si les fichiers restants supprimés sont nombreux et/ou volumineux.
Vers la corbeille: Déplace tous les restes supprimés vers la corbeille. Ceci est l'option par défaut. Vous pouvez facilement restaurer n'importe quel fichier supprimé jusqu'à ce que vous vidiez la corbeille. Vous devrez alors utiliser un logiciel de récupération dédié si vous souhaitez restaurer des fichiers supprimés.
Définitivements: Tous les fichiers et dossiers restants sont supprimés définitivement, vous ne pouvez donc pas les restaurer facilement plus tard. Vous devrez utiliser un logiciel de récupération dédié si vous souhaitez restaurer des fichiers supprimés.
Menu Tous les Progammes / Général
Les options ici sont liées à l'onglet Tous les programmes du programme de désinstallation.

Afficher les mises àjour du système:
Active la liste des mises à jour Windows.
Afficher les Composants du Système:
Certains programmes ont des composants supplémentaires, qui sont amovibles mais marqués comme composants d'un autre programme, et par défaut, Revo Uninstaller ne répertorie pas ce type de programmes.
Afficher les raccourcis des pages Web:
Certains raccourcis Web, qui sont amovibles mais marqués comme composants d'un autre programme, et par défaut, Revo Uninstaller ne répertorie pas ce type de programmes.
Démarrer uniquement le désinstalleur intégré:
Désactive l'analyse lors de la désinstallation d'un programme.
Ouvrir le setup de désinstallation en fenêtre agrandie:
L'activation de cette option affichera toujours la fenêtre contenant les restes agrandie, pour un meilleur examen des éléments répertoriés.
Cocher tous les éléments restants par défaut:
Les restes tels que les entrées de registre, les fichiers et les dossiers trouvés par Revo Uninstaller seront vérifiés/sélectionnés automatiquement.
Utiliser les données de désinstallation du programme pour obtenir la date d'installation:
Si cette option est activée, Revo Uninstaller Pro lit les dates d'installation des programmes installés à partir de leurs propres données de désinstallation lors de leur désinstallation. Clé d'enregistrement. Sinon, Revo Uninstaller Pro lit la date d'installation à partir du registre de sa propre manière propriétaire.
Recherche du journal correspondant avant l'utilisation du programme de désinstallation par défaut:
Si cette option est activée, lors de la désinstallation d'un programme via le module Tous les programmes, Revo Uninstaller Pro recherchera un journal approprié parmi vos logs et les logs de la base de données des logs, afin d'effectuer une meilleure désinstallation.
Afficher l'option pour analyser tous les comptes Windows pour les éléments restants:
Si cette option est activée, lorsque vous choisissez le mode d'analyse avancé des restes lors de la désinstallation, Revo Uninstaller Pro affichera une option supplémentaire pour analyser tous les comptes Windows pour les restes du programme en cours de désinstallation.
Reconstruire le fichiermis en cache:
Cette option reconstruit le fichier cache, qui contient des données sur les programmes installés. Revo Uninstaller Pro relit les informations dans le registre et recrée le fichier cache. Cela supprimera également toute personnalisation que vous avez pu effectuer : commentaires, icônes personnalisées et groupes.
Registre
Lorsqu'un programme de l'onglet Tous les programmes est désinstallé, Revo Uninstaller affiche les entrées de registre restantes et certains des éléments que nous connaissons. Assurez-vous qu'ils ne sont pas créés par le programme désinstallé, nous avons donc une liste d'exclusion pour ces éléments.
Vous pouvez également ajouter ou supprimer de tels éléments en utilisant (Ajouter et Supprimer), pour restaurer la liste d'exclusions par défaut en cliquant sur Paramètres par défaut.
Dossiers
Il est également possible d'exclure des dossiers des analyses restantes. Dans l'onglet Dossiers, vous pouvez ajouter ou supprimer des dossiers à la liste d'exclusion.
À l'aide de l'onglet (Ajouter et Supprimer) ou restaurez la liste d'exclusions par défaut en cliquant sur Paramètres par défaut.
Masqué
Si vous avez masqué des programmes ou application il est possible de les réafficher.
Sélectionner le programme cliquez sur Afficher est votre programme sera de nouveau affiché dans Tous les programmes.
Menu Progammes assistés / Général
Lorsque vous installez un programme via Revo Uninstaller, il crée un fichier journal. Ces fichiers journaux sont enregistrés dans un dossier par défaut, qui peut être modifié si nécessaire.

Le champ Dossier des journaux:
Affiche le chemin actuel vers les journaux il peut être remplacé par un autre dossier en tapant le chemin manuellement ou en cliquant sur le bouton Parcourir et en sélectionnant le nouveau dossier.
Supprimer le journal du programme suivi après désinstallation:
Si l'option est activée, après la désinstallation d'un programme à l'aide d'un fichier journal via Désinstaller (et non la commande Custom Uninstall), le fichier journal utilisé est supprimé.
Assister les programmes en mode compact:
Par défaut, lors du suivi de l'installation
d'un programme, la barre de trace est située en haut de l'écran et s'étend sur tout l'écran. L'activation de cette option bascule vers une barre de trace flottante plus petite qui se trouve au-dessus de toutes les autres fenêtres. Utilisez-le si vous n'aimez pas le comportement par défaut ou si vous rencontrez des problèmes avec celui-ci.
Les boutons du groupe Toutes les opérations de journalisation sur l'ordinateur actuel peuvent être utilisés pour transférer, sauvegarder et restaurer tous les journaux du fichier :
Transfert: Lorsque l'utilisateur dispose d'une version installée de Revo Uninstaller, vous pouvez transférer (copier) tous les journaux de la version installée vers une version portable possédée.
Sauvegarde: Effectue une sauvegarde de tous les journaux tracés au format .ruplogs
Restaurer: Restaure tous les journaux d'une sauvegarde précédente au format .ruplogs
Exclure
Clés de registre à exclure: Lorsqu'un programme est désinstallé, Revo Uninstaller affiche les entrées de registre restantes. Il répertorie également les éléments dont nous savons avec certitude qu'ils ne sont pas créés par le programme désinstallé. Nous avons donc créé une liste d'exclusion pour ces éléments. Ajoutez ou supprimez ces éléments à l'aide des boutons Ajouter et Supprimer, vous pouvez retrouver la liste d'exclusions par défaut en cliquant sur Paramètres par défaut.
Une clé de registre ne peut être exclue qu'en ajoutant le chemin complet à la clé.
Par exemple: Il existe une option pour chaque clé de registre appelée Inclure les sous-clés. Cela exclura également toutes les sous-clés de cette clé de registre. Devant chaque clé de registre se trouve une case à cocher qui permet d'activer ou de désactiver l'exclusion de la clé de registre correspondante. S'il y a une coche, la clé est exclue. La liste d'exclusion prend en charge les caractères génériques, tels que (?) et (*), ce qui signifie que vous pouvez exclure plusieurs clés à la fois ou sans connaître le nom exact d'une clé particulière.
Par exemple: Cela exclura toutes les clés de registre contenues dans HKEY_LOCAL_MACHINE, commençant par « SOFT » et ayant exactement quatre caractères après « SOFT », car le ( ?) le signe désigne n'importe quel caractère. Cela exclura toutes les clés de registre dans HKEY_LOCAL_MACHINE, commençant par « SOFT », quel que soit le nombre de caractères après « SOFT » et ce qu'ils sont, car le caractère * signifie tout/tout.
Par exemple:
Cela exclura toutes les clés qui se trouvent dans HKEY_LOCAL_MACHINE et qui ont des sous-clés « Classes ». c'est-à-dire que les clés suivantes seront exclues :
Vous pouvez également utiliser une combinaison de (?) et (*).
Si vous voyez dans vos journaux des fichiers et/ou des dossiers qui ne devraient pas être supprimés, la meilleure approche consiste à déterminer quel processus est responsable de leur ajout au journal, et à exclure ledit processus en l'ajoutant à la liste d’exclusion. Vous êtes également autorisé à ajouter des fichiers et des dossiers spécifiques à exclure des journaux.
Fichiers et dossiers à exclure: À l'aide des boutons Ajouter et Supprimer vous ajoutez des fichiers et des dossiers spécifiques à exclure des journaux.
Par exemple:
HKEY_LOCAL_MACHINE\SOFTWARE\Classes
HKEY_LOCAL_MACHINE\SOFT????\Classes
HKEY_LOCAL_MACHINE\SOFT*\Classes
HKEY_LOCAL_MACHINE\*\Classes
HKEY_LOCAL_MACHINE\SOFTWARE\Classes
HKEY_LOCAL_MACHINE\HARDWARE\Classes
HKEY_LOCAL_MACHINE\Microsoft\Classes
HKEY_LOCAL_MACHINE\Votre entreprise\Classes
HKEY_LOCAL_MACHINE\Tout va ici\Classes
Processus
Lorsqu'un programme est installé via Revo Uninstaller, certains processus doivent toujours être surveillés et enregistrés.
Inclure les Processus: Vous pouvez ajouter des processus à inclure dans la surveillance en cliquant sur le bouton Ajouter et en spécifiant le chemin complet du processus, ou en cliquant Supprimer supprimera tous les processus ajoutés par l'utilisateur, vous pouvez retrouver la liste Inclure les Processus par défaut en cliquant sur Paramètres par défaut.
Exclure les processus: Fonctionne de la même manière que Inclure les processus, sauf que les processus de cette liste sont non surveillé lors de l'installation des programmes.
Menu Base de donnéés des journaux
Les options ici sont liées au module de base de données des journaux.

Mettre automatiquement à jour la base de données des journaux:
Si cette option est cochée, le fichier de base de données locale contenant les journaux disponibles est automatiquement mis à jour. À partir de là, vous pouvez toujours le mettre à jour manuellement en cliquant sur le bouton Mettre à jour Maintenant. Vous pouvez également voir la version actuelle du fichier de base de données sur votre ordinateur et la dernière version de la base de données stockée sur notre serveur.
Menu Gestion des groupes
Le gestionnaire de groupes affiche tous les groupes disponibles pour Tous les programmes et Programmes suivis . L'ordre des groupes est important car il est pris en compte lors de la liste des programmes : les groupes sont affichés dans Tous les programmes et Programmes suivis. dans le même ordre dans lequel ils sont répertoriés dans le gestionnaire de groupes. Cliquer sur l'en-tête de la liste triera tous les groupes par ordre alphabétique.

Vous pouvez utiliser les boutons Monter
et Descendre pour modifier l'ordre. des groupes à votre goût.
Il existe également d'autres boutons :
Ajouter: Utilisé pour ajouter un nouveau groupe en saisissant son nom.
Renommer: Utilisé pour renommer un groupe répertorié en le sélectionnant d'abord.
Supprimer: Utilisé pour supprimer un groupe en le sélectionnant d'abord.
Les paramètres par défaut: Supprime tous les groupes créés et définit les groupes par défaut de Revo Uninstaller, qui sont Internet, Jeux, Multimédia.Utilitaires etc.
Menu Suppression des Fichiers inutiles / Général
Ces fichiers sont normalement supprimés dès qu'ils deviennent inutiles, par l'application qui les a créés. Cependant, ils peuvent rester sur votre disque dur si le programme qui les a créés s'est arrêté de manière inattendue ou s'il n'a pas été programmé pour supprimer. L'accumulation de fichiers indésirables occupe de l'espace disque et peut également un impact sur les performances du système.

Supprimer les fichiers pour les envoyer dans la corbeille:
Si cette option est activée, tous les fichiers indésirables sont déplacés vers la corbeille, au lieu d'être supprimés définitivement. Cela peut être considéré comme une mesure de sécurité supplémentaire, mais ne libérera pas d'espace disque tant que vous n'aurez pas vidé la corbeille.
Ignorer les fichiers avec un accés dans les dernières 24 heures:
Cette option est activée par défaut car certains fichiers indésirables et temporaires sont utilisés pendant l'analyse, il est donc préférable de les ignorer.
Il existe une liste de modèles (principalement des types de fichiers) et leur description, dans laquelle vous pouvez sélectionner le modèle à rechercher lors de l'analyse des fichiers indésirables. Les fichiers correspondant à un modèle donné seront affichés dans la liste des résultats uniquement si le modèle correspondant est coché (activé).
Vous pouvez également ajouter ou supprimer des motifs en utilisant les boutons en dessous.
Ajouter: Pour ajouter un nouveau modèle, cliquez sur le bouton Ajouter. Une petite fenêtre apparaîtra, dans laquelle vous pourrez saisir le motif souhaité à l'aide des caractères génériques (?) et (*).
Supprimer: Pour supprimer un modèle, sélectionnez-le dans la liste, puis cliquez sur le bouton Supprimer.
Paramètres par défaut: Si vous souhaitez restaurer les modèles intégrés par défaut, cliquez simplement sur le bouton Paramètres par défaut, qui supprimera tous les modèles créés par l'utilisateur. et restaurez ceux par défaut.
Exclure
Si vous souhaitez exclure d'une analyse indésirable tous les fichiers contenus dans un répertoire, il existe une liste de modèles de chemins sur les lecteurs locaux, dans laquelle vous pouvez sélectionner le modèle (dossier) à ignorer lors de l'analyse des fichiers indésirables. Les répertoires correspondant à un modèle donné seront ignorés pendant le processus d'analyse uniquement si le modèle correspondant est coché (activé).
Vous pouvez également Ajouter ou Supprimer des modèles en utilisant les boutons en dessous.
Ajouter: Pour ajouter un nouveau modèle, cliquez sur le bouton Ajouter. Une petite fenêtre apparaîtra, dans laquelle vous pourrez saisir le motif souhaité à l'aide des caractères génériques (?) et (*).
Supprimer: Pour supprimer un modèle, sélectionnez-le dans la liste, puis cliquez sur le bouton Supprimer.
Paramètres par défaut: Si vous souhaitez restaurer les modèles intégrés par défaut, cliquez simplement sur le bouton Paramètres par défaut, qui supprimera tous les modèles créés par l'utilisateur. et restaurez ceux par défaut.
Inclure
Tous les fichiers contenus dans les répertoires explicitement inclus seront considérés comme indésirables, quelle que soit leur extension, veillez donc à n'inclure que les dossiers pour lesquels vous êtes certain qu'ils ne contiennent aucune donnée personnelle réelle.
Ajouter: Vous pouvez ajouter des dossiers dont l'intégralité du contenu doit être considérée comme indésirable lors d'une analyse, donc également supprimée.
Supprimer: Pour supprimer un modèle, sélectionnez-le dans la liste, puis cliquez sur le bouton Supprimer.
Menu Affichage / Général
Certains aspects visuels de Revo Uninstaller Pro peuvent être modifiés et ajustés ici.

Afficher de petites icônes en affichage Détaillé:
Si vous souhaitez afficher les petites icônes dans la vue Détails de les modules de désinstallation et le gestionnaire d'exécution automatique.
Afficher l'écran de démarrage:
Active ou désactive l'écran de démarrage affiché pendant le chargement de Revo Uninstaller. Cela n'accélérera pas le processus de chargement, supprimera uniquement l'écran de démarrage.
Désactiver toutes les animations de texte:
Désactive les animations sur l'écran de Revo Uninstaller.
Réinitialiser les paramètres des panneaux de la fenêtre principale: Réinitialise la position et la taille des panneaux dans la fenêtre principale de Revo Uninstaller: barres de contrôle, barre d'état, panneau de description, etc.Réinitialiser les paramètres de contrôle de la affichage "Détails":Réinitialise toute personnalisation (toutes les modifications de colonnes) du mode d'affichage Détails pour les modules qui l'utilisent : Tous les programmes, Programmes tracés, Gestionnaire d'exécution automatique, etc.
Thème
Revo Uninstaller prend en charge les thèmes de base, qui peuvent être modifiés ici.
Thème Visuel: Un menu déroulant dans lequel vous pouvez choisir parmi plusieurs thèmes visuels prédéfinis.
Mode sombre: Si vous souhaitez limiter la sélection de thèmes uniquement aux thèmes sombres, cochez l'option Mode sombre.
Personnaliser: Une menu déroulant est la pour modifier les couleurs prédéfinis.
Couleur de fond des dialogues: vous permet de choisir une couleur personnalisée pour l'arrière-plan de toutes les fenêtres de Revo Uninstaller.
Couleur du texte: Modifie la couleur du texte de presque tous les éléments de l'interface utilisateur du programme.
Contrôle la couleur d'arrière-plan: Modifie la couleur d'arrière-plan de la plupart des listes et des contrôles contenant du texte dans le programme.
Couleur de sélection: Vous permet de choisir une couleur personnalisée pour tous les éléments sélectionnés dans différents contrôles et listes dans Revo Uninstaller.
Couleur du texte du bouton de commande: Modifie la couleur du texte des boutons d'action sur le côté gauche de tout outil ouvert.
bottom of page
