top of page
Recuva est un logiciel gratuit qui permet de récupérer des fichiers supprimés d’un disque dur, d’une clé USB ou encore d’une carte mémoire. L’outil permet de restaurer les fichiers vidés de la corbeille ou les fichiers supprimés suite à un formatage de disque dur. Pratique, un moteur de recherche interne au logiciel permet de retrouver rapidement le fichier que vous recherchez. D’un simple clic, vous pouvez alors restaurer le fichier recherché. L’efficacité de Recuva dépend beaucoup de la date à laquelle le fichier que vous souhaitez récupérer a été supprimé. Un fichier supprimé il y a plusieurs semaines sera plus difficile voire impossible à récupérer dans de bonnes conditions par Recuva car les données du fichier auront davantage de chances d’avoir été écrasées et remplacées par d’autres données. Pour que cet utilitaire soit efficace, il est nécessaire de l’utiliser le plus tôt possible après la suppression d’un fichier.
Important : il est fortement recommandé de créer une sauvegarde système avant toute manipulation afin de restaurer Windows en cas de besoin (Tutoriel créer une sauvegarde Windows ici).
Installation
Tout d'abord, téléchargez la version la plus récente de Recuva sur le site officiel de l'éditeur. Une fois que vous l'avez téléchargé, veuillez cliquer sur le fichier d'installation qui se trouve habituellement dans le dossier "Téléchargements". Au démarrage de Recuva, une fenêtre d'assistant s'ouvre pour nous assister lors des recherches de fichiers. Avec une bonne maîtrise de l'informatique, il est possible de passer en mode avancé en cliquant sur "Annuler" ou de rester sur l'assistant en cliquant sur "Suivant".

Options / Général
Pour accéder aux Paramètres lors de l'ouverture de Recuva, il faut fermer l'assistant en cliquant sur "Annuler", puis appuyer sur le bouton "Options" dans la partie supérieure droite de la fenêtre. Pour modifier une partie des options qui ont été proposées lors de l'installation du logiciel, il suffit de naviguer dans six onglets.
Langue : menu déroulant avec toutes les langues disponibles.
Type de vue : afficher les résultats avec trois types de vue (liste, arborescence, vignettes).
Afficher l'Assistant au démarrage : option pour afficher l'assistant au démarrage du logiciel.
Me tenir au courant des mises à jour pour Recuva : vérifie si une nouvelle version est disponible et nous averti.

Options / Actions
Pour accéder aux Paramètres lors de l'ouverture de Recuva, il faut fermer l'assistant en cliquant sur "Annuler", puis appuyer sur le bouton "Options" dans la partie supérieure droite de la fenêtre. Pour modifier une partie des options qui ont été proposées lors de l'installation du logiciel, il suffit de naviguer dans six onglets.
Afficher les fichiers trouvés dans les dossiers cachés du système : l'option affiche les fichiers des répertoires système cachés.
Afficher les fichiers vides (0 octet) : montrera les fichiers sans contenu qui ne peuvent pas être récupérés.
Afficher les fichiers effacés définitivement : liste les fichiers qu'il a supprimés en toute sécurité dans la fenêtre Résultats.
Analyse approfondie (augmentation de la durée d'analyse) : améliore la récupération des fichiers.
Analyse des fichiers non effacés (pour récupérer depuis des disques endommagés ou formatés) : option utile pour la récupération de fichiers sur des disques formatés ou défectueux.
Restaurer la structure du dossier : pour conserver l'arborescence des dossiers effacés.

Options / Avancé
Pour accéder aux Paramètres lors de l'ouverture de Recuva, il faut fermer l'assistant en cliquant sur "Annuler", puis appuyer sur le bouton "Options" dans la partie supérieure droite de la fenêtre. Pour modifier une partie des options qui ont été proposées lors de l'installation du logiciel, il suffit de naviguer dans six onglets.
Ajouter l'option "Rechercher les fichiers supprimés" au menu contextuel Explorateur : affiche Rechercher les fichiers supprimés dans le menu contextuel de l'Explorateur de fichiers.
Ajouter l'option "Rechercher les fichiers supprimés" au menu contextuel Corbeille : affiche Rechercher les fichiers supprimés dans le menu contextuel de la Corbeille.
Enregistrer tous les paramètres dans un fichier "ini" : transférer vos configurations Recuva vers un autre ordinateur en recopiant le fichier Recuva.ini.
Secure deletion (Suppression sécurisée) : méthode employée pour la suppression sécurisée des fichiers (1 passage, DOD, NSA, Gutmann).
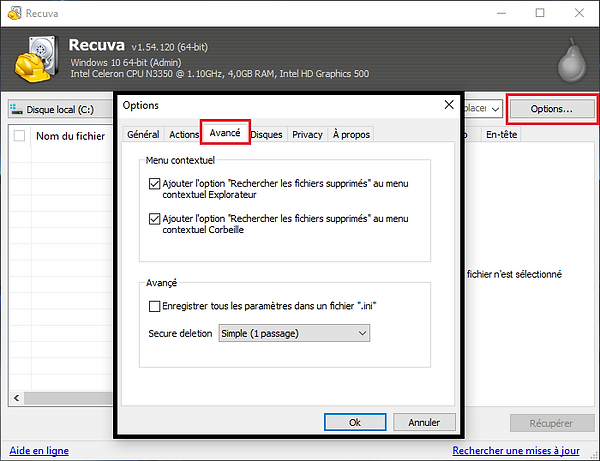
Options / Disque
Pour accéder aux Paramètres lors de l'ouverture de Recuva, il faut fermer l'assistant en cliquant sur "Annuler", puis appuyer sur le bouton "Options" dans la partie supérieure droite de la fenêtre. Pour modifier une partie des options qui ont été proposées lors de l'installation du logiciel, il suffit de naviguer dans six onglets.
Afficher les disques : choisir quels disques doivent être affichés dans l'application.

Options / Privacy
Pour accéder aux Paramètres lors de l'ouverture de Recuva, il faut fermer l'assistant en cliquant sur "Annuler", puis appuyer sur le bouton "Options" dans la partie supérieure droite de la fenêtre. Pour modifier une partie des options qui ont été proposées lors de l'installation du logiciel, il suffit de naviguer dans six onglets.
Partager avec nous les données d'utilisation.... : contribuer à l'amélioration de cette application.
Politique d'utilisation des produits : afficher les offres pour d'autres produits de Cleaner.
Privacy : politique générale de confidentialité Piriform (CCleaner).

Options / À propos
Pour accéder aux Paramètres lors de l'ouverture de Recuva, il faut fermer l'assistant en cliquant sur "Annuler", puis appuyer sur le bouton "Options" dans la partie supérieure droite de la fenêtre. Pour modifier une partie des options qui ont été proposées lors de l'installation du logiciel, il suffit de naviguer dans six onglets.
information sur la version actuelle, passer à la version Pro ainsi que des liens divers.
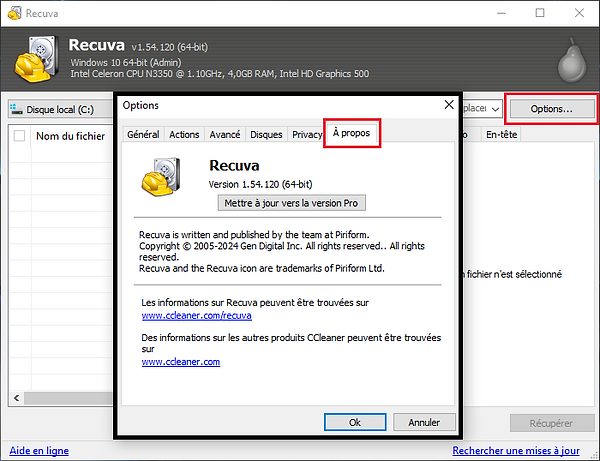
Analyse avec L'Assistant
Recuva propose un assistant pour récupérer ses fichiers de façon extrêmement simple, et je vous recommande néanmoins de le suivre lors de votre première rencontre avec le logiciel. Il vous reste la possibilité de choisir de vous en passer en le désactivant dans les Paramètres "Options / Général" et en vous rendant directement dans l'interface de Recuva pour régler la recherche de vos données effacées.
Dès que l'assistant s'ouvre, il suffit de cliquer sur "Suivant" pour le démarrer. Maintenant, il faut choisir les types de documents que l'on souhaite retrouver. Afin d'éviter une recherche assez longue, il est important d'être le plus précis possible. Dans mon exemple, je choisis (Images) et ensuite je clique sur le bouton "Suivant".
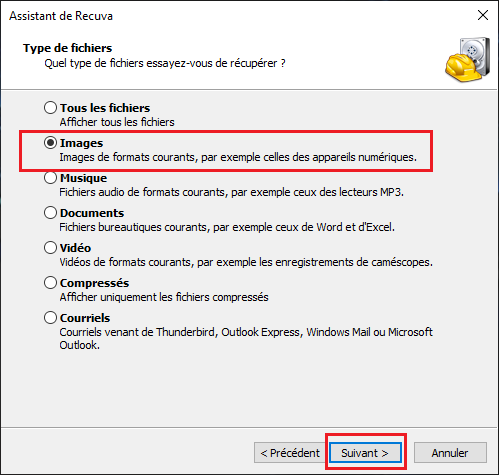
Seulement en (Version Pro) la fenêtre suivante demande si on veut créer une image VHD (Disque dur virtuel) pour récupérer dans un fichier une copie des fichiers supprimés. Il s'agit là de la différence majeure entre les deux offres, car les autres fonctionnalités restent similaires. Faite un choix, puis cliquez sur "Suivant".
Pour la (Version Gratuite), passer à "l'étape suivante".

l'étape suivante
La fenêtre suivante demande ensuite d’indiquer l’endroit où les fichiers ont été supprimés. Si l'on ne connaît pas l’emplacement des fichiers à récupérer, cocher la première option "je ne suis pas sûr", comme cela le scan sera fait sur la totalité du disque dur. Cliquez sur "Suivant" pour finaliser le paramétrage de recherche.

Recuva dispose à présent de toutes les informations pour retrouver les fichiers. Il ne reste plus qu’à cliquer sur "Démarrer" pour lancer l’analyse. À noter qu’il est possible d’effectuer une analyse approfondie du support pour avoir plus de chance de retrouver un fichier, cependant le temps d’examen sera plus important.

Analyse mode avancé
Pour trouver des fichiers supprimés, il est essentiel de commencer par choisir un lecteur dans le menu déroulant en haut à gauche de la fenêtre qui s'ouvre. Si nous ne sommes pas certains de l'emplacement, il est préférable de choisir
"Tous les lecteurs locaux", et nous devrons faire preuve de patience pendant l'analyse. Ensuite, la barre de recherche à droite permet de filtrer les résultats en précisant des noms de fichiers, des emplacements et des extensions de fichier.
Quelques exemples : Go-Logiciel.png | C:\Images\Go-Logiciel.jpg | C:\Documents | *. gif |
ou encore par catégories de fichiers suivantes : images, musique, documents, vidéo, compressés et courriels via le menu déroulant en haut à droite de la fenêtre De plus le mode avancé dispose d’un panneau latéral droit composé de trois onglets Aperçu : prévisualisation des images.
Info : informations sur le fichier.
En-tête : aperçu du fichier au format hexadécimal.
Une fois que nous avons fait notre choix, il nous suffit de cliquer sur "Analyser". Patience.
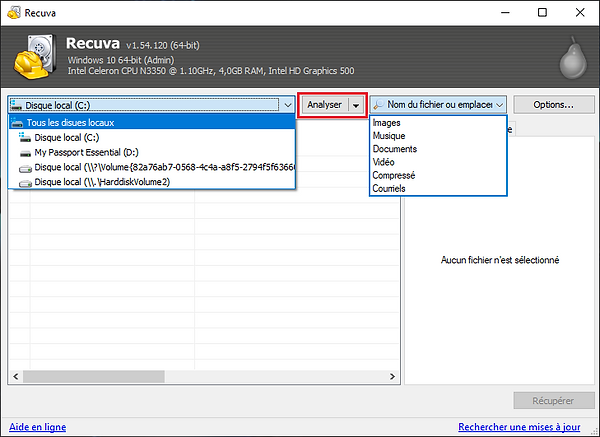
Récupération des fichiers après analyse
Après l'analyse avec l'assistant Cliquons sur bouton "Passer en mode avancé" en haut à droite de la fenêtre. Ici, il est primordial d'obtenir un maximum de fichiers dont l'intégrité est irréprochable, car le fichier sera préservé si on le récupère. Tous les fichiers supprimés retrouvés sont affichés par le programme et sont signalés par trois couleurs différentes.
Vert : Excellent. Aucun cluster réécrit détecté.
Orange : Faible. Le fichier a été remplacé par de nouvelles données.
Rouge : Irrécupérable. Impossible de récupérer ce fichier.
Sélectionnons les fichiers que l'on souhaite récupérer, puis cliquons sur "Récupérer".

Nous sommes invités à choisir un endroit pour enregistrer les fichiers qui seront récupérés dans une boîte de dialogue. Il est crucial de ne pas les sauvegarder sur le même support que celui à partir duquel vous effectuez la récupération des fichiers. Il est conseillé d’utiliser un lecteur amovible (clé USB, disque dur externe) comme emplacement car nous pourrons être en train d’écraser les fichiers que nous voulons justement récupérer. Une fois fait, cliquons sur "Ok".
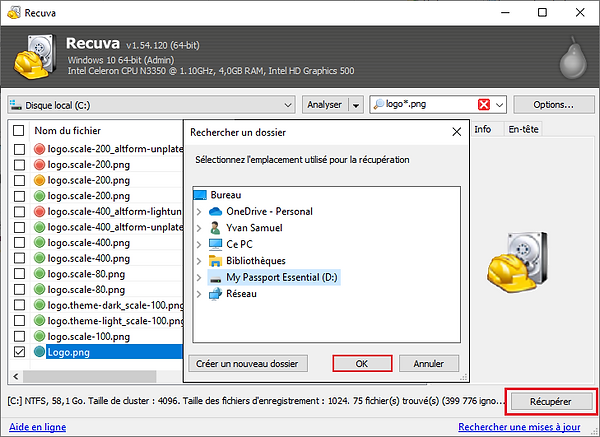
Les différents types de vue
Tous les fichiers dans une liste interminable sont affichés par défaut dans la fenêtre de résultats de Recuva. Cependant, il n'y a pas qu'une seule façon de visualiser ces fichiers. En effectuant un clic droit dans l'interface de Recuva, nous avons la possibilité de choisir parmi trois types de vue ou dans les Paramètres "Options/Général".
Liste : les fichiers sont affichés dans la vue en liste et les dossiers sont affichés dans la liste. Cela est utile pour les dossiers qui ont beaucoup de fichiers.
Arborescence : lorsque nous sommes au courant de l'emplacement du document perdu, la vue en arborescence est tout aussi intéressante.
Vignettes : la visualisation en vignettes est d'une grande utilité lorsque nous cherchons à récupérer une photo parmi une multitude d'images supprimées.
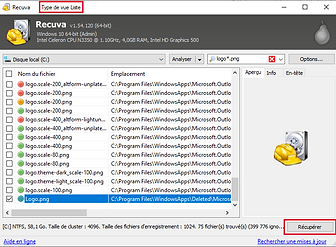

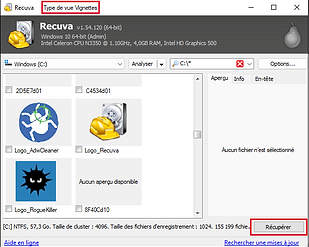
Supprimer définitivement les fichiers
Vous avez l'intention de vous débarrasser de votre PC, mais il est rempli de nombreux fichiers d'informations. Pas d'inquiétude, Recuva peut également rendre les fichiers inaccessibles en les supprimant de manière sécurisée, en plus de les récupérer.
Pour ce faire, dans "Options/Avancé", Recuva possède une fonction (Secure deletion (Suppression sécurisée)) qui vous permet d’ajuster avec quatre types de méthodes la suppression définitivement des fichiers :
Simple (1 passage), DoD 5220.22-M (3 passages), NSA (7 pasages), Gutmann (35 pasages). Si vous voulez effacer définitivement un ou plusieurs fichiers, il vous suffit de les cocher dans la fenêtre de résultats, puis de cliquer sur le bouton droit de la souris et de choisir l'option "Effacement sécurisé des fichiers cochés". une fenêtre d'effacement de sécurisé s'ouvre cliquez sur "Oui".

bottom of page

