top of page


PrivaZer
Pour faire du ménage dans Windows et récupérer de l'espace disque occupé par des fichiers inutiles, il existe d'un côté les nettoyeurs et de l'autre, les décapeurs. C'est dans cette deuxième catégorie que s'inscrit Privazer. En clair, il s'apparente davantage à un décapant qu'à un logiciel d'optimisation du système. À ne pas mettre entre toutes les mains. PrivaZer est un logiciel pour nettoyer toutes les données inutiles de votre PC. Si vous avez peur de la réinstallation de votre système d'exploitation qui tourne au ralenti, que vous vouliez nettoyer en profondeur ou vendre votre PC, PrivaZer est l'une des solutions. C'est un outil gratuit qui va vous permettre de nettoyer en toute sécurité, de libérer de la place et de supprimer des traces pour protéger la vie privée.
Installation PrivaZer
Installer le programme en cliquant sur le fichier téléchargeable. Choisissez votre langue, puis choisir votre installation.
Version Installer: Qui se place dans un dossier de l'ordinateur.
Version sans installation: Utilisation sans rien installer sur l'ordinateur.
Version portable : Vous le mettez dans un dossier de votre choix. En outre, vous pouvez aussi le placer sur clé USB ou disque dur externe. Je vais vous montrer la version installer.
Cliquer sur "installer".

Accepter le contrat de licence du logiciel utilisateur final pour PrivaZer, cliquer sur "Continuer".
La fenêtre suivante qui s'ouvre où le répertoire PrivaZer doit être installé, cliquer sur "Installer". Patienter.
Puis rien de particulier ensuite. Choisissez les raccourcis et les menus contextuels qui seront installés.
Cliquez sur "OK".
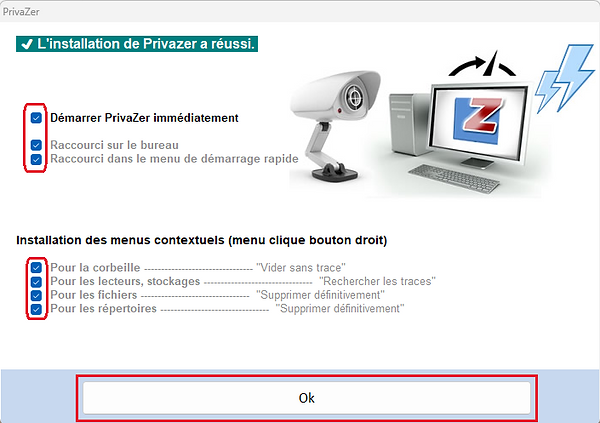
Configuration
Configuration PrivaZer
Enfin, un assistant qui vous guide dans la configuration se lance.
On vous demande de choisir entre d'Adapter PrivaZer à vos besoins (ce que je vous conseille de faire) ou d'Aller au menu principal. (vous pourrez y revenir plus tard sur le Tableau de Bord).
Cliquer sur "Continuer".
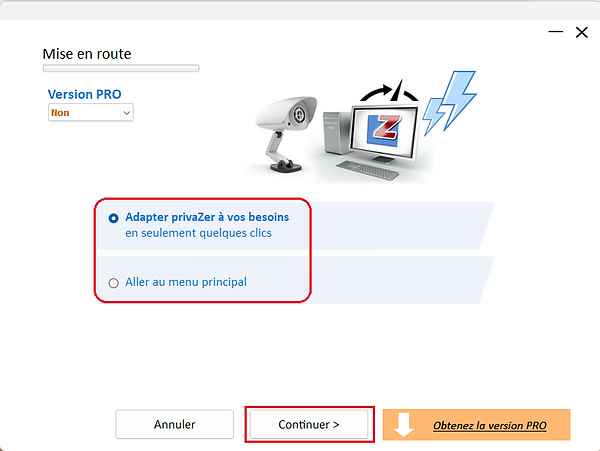
Ce dernier adapte à vos besoins selon vos connaissances. Choisissez donc entre
Utilisateur de base ou Utilisateur avancé.
Pour nous, c'est la première donc Utilisateur de base.
Cliquer sur "Continuer".

Prenez le temps de bien paramétrer ce que vous souhaitez comme nettoyage, sachant que vous pourrez à tout moment les modifier. Cette configuration comporte 16 étapes avec des éléments à activer ou non.
On commence par la suppression des raccourcis invalides, vous n'y touchez pas cliquer sur "Continuer".

On continue par vider la corbeille, vous n'y touchez pas cliquer sur "Continuer".

On poursuit avec la suppression des historiques des logiciels de bureautique. Vous pouvez supprimer des sauvegardes et des historiques d'utilisation sans effacer vos documents.
Cocher "Oui" puis sur "Continuer"

Pour la suite, supprimer les historiques des logiciels de photo/images. Vos fichiers photos ou images ne seront pas supprimés si vous choisissez Oui.
Cocher "Oui" puis sur "Continuer"

À cette étape, vous allez supprimer la liste des fichiers et dossiers récemment ouverts dans l'explorateur Windows.
Cocher "Oui" puis sur "Continuer"
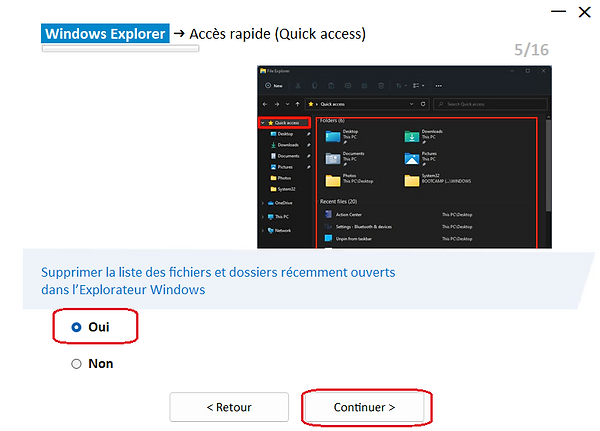
On poursuit par supprimer énormément de fichiers temporaires qui permettent l'affichage plus rapide des photos. Choisissez Non si vous utilisez très régulièrement ces données.
Pour moi, je coche "Oui" puis sur "Continuer"

Là, c'est vous qui allez décider de ce choix. Vous avez la possibilité de supprimer ou pas tous les historiques de ce que vous avez saisis dans vos navigateurs.
Moi, je coche toujour "Oui" puis sur "Continuer"

Là idem, sauf que cela concerne les pages des Sites visités.
Je coche encore "Oui" puis sur "Continuer"

Un réglage qui va plaire ici à de nombreux utilisateurs qui ne souhaitent pas que les navigateurs conservent des données lors de leur fermeture.
La je coche "Oui" puis sur "Continuer"

Vous décidez ici de ce que vous voulez faire avec les Cookies.
Pour moi, je les supprime, donc je coche "Non" puis "Continuer"

Ce réglage va supprimer des données privées stockées par les navigateurs.
Cocher "Oui" puis sur "Continuer"

Ici, on va supprimer les traces de répertoires supprimés, car notre version est gratuite.
Cocher "Oui (Supprimer les traces de répertoires supprimés)" puis sur "Continuer"

Le SRUM est présent depuis Windows 8 et enregistre l’activité relative à l’utilisation des ressources dans le système. On y retrouve des informations sur cycles CPU, les I/O disque ou réseau ou encore les notifications. C’est une sorte de journal d’évènements de performances des applications.
Cocher "Oui" puis sur "Continuer"

Une option qui ne sert à rien, sauf si vous êtes un utilisateur des jeux basiques de Microsoft.
Là encore pour moi, je coche "Oui" puis "Continuer"
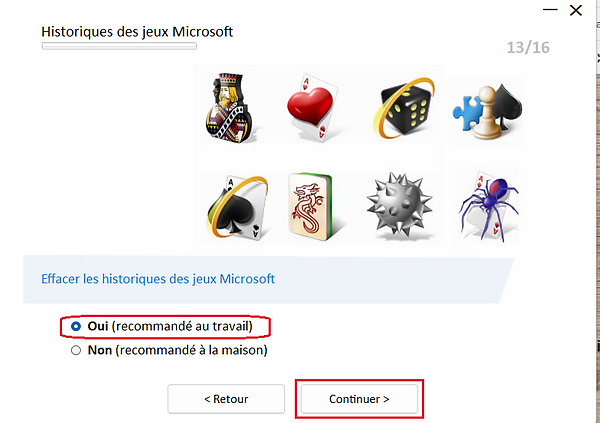
À cette étape, vous allez supprimer l'ancienne installation de Windows. Le dossier Windows.old contient une copie de l'ancienne installation de Windows 10 et permet de rétrograder Windows 10 en cas de problème. En général Windows.old est stocké et occupe beaucoup de place (plusieurs gigas !). À supprimer si votre système est stable.
Cocher "Oui" puis "Continuer"
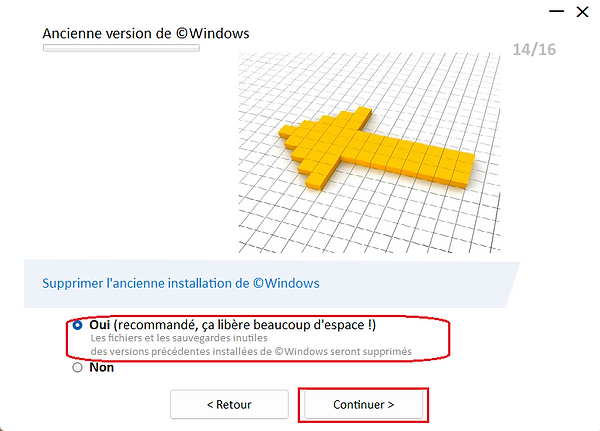
À chaque fois que Windows Update effectue des mises à jour, il conserve toujours l'ancienne version du fichier mis à jour ainsi que le fichier qui a été utilisé pour faire cette mise à jour. Cela représente plusieurs dizaines de gigas d'espace, voire plus !
Cocher "Oui" puis "Continuer"

Par défaut, Windows affecte plusieurs gigas d'espace sur le disque dur principal au cas où vous utiliseriez le mode (Hibernation). Vu qu'il est rarement utilisé, vous pouvez en profiter pour récupérer beaucoup d'espace.
Laissez sur "Oui" puis cliquez enfin sur "Enregistrer" afin que PrivaZer mémorise tous vos réglages.

Analyse
Analyse
Une fois la configuration terminée. Profitez-en pour effectuer un premier scan qui prendra en compte ce que vous avez souhaité précédemment.
Cliquer sur "OK"

Avant de cliquer sur Scan cocher Créer un point de restauration. Cela permet de revenir en arrière à une configuration de Windows en cas de problèmes. Il est recommandé de ne rien faire en même temps et de fermer tous vos navigateurs.
Le scan démarre en mode Utilisateur de base à ce stade rien ne sera supprimé. Celle-ci peut prendre du temps, une bonne dizaine de minutes.
Cliquer sur "Scan"

Résultats d'analyse
Résultats d'analyse
Une fois le scan terminé en cliquant sur la catégorie, vous pouvez obtenir la liste des éléments à supprimer. Vous avez la possibilité de décocher certaines options.
Cliquez ensuite sur "Nettoyer".

Nettoyage
Nettoyage
Trois modes vous sont alors proposés.
Nettoyage normal: C'est le plus long. Il permet de supprimer toutes les traces et optimise l'espace libre. Les détails sont donnés dans le paragraphe suivant.
Nettoyage rapide: Pour libérer de l'espace disque de manière classique.
Nettoyage Turbo: Le plus rapide ; seules les traces sont effacées.
J'ai choisi Nettoyage normal.
Enfin, on vous informe de la création d'un point de restauration et que le premier nettoyage est long. En effet, il peut prendre 1 h à 2 h.
PrivaZer vous informe aussi que votre espace libre sera indisponible durant le nettoyage et de ne pas utiliser votre PC, ça ralentit le nettoyage.
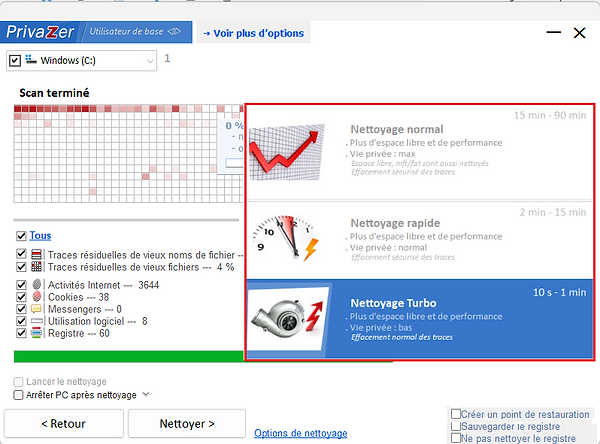
Résultats nettoyage
Résultats du nettoyage
Enfin les éléments à nettoyer s’affiche en liste.
En cliquant sur le bouton Voir, on peut visualiser les éléments supprimés.
Vous pouvez aussi augmenter ou réduire le processus en cliquant sur Modifier.
Maintenant Il faut alors patienter

Enfin PrivaZer annonce le verdict.
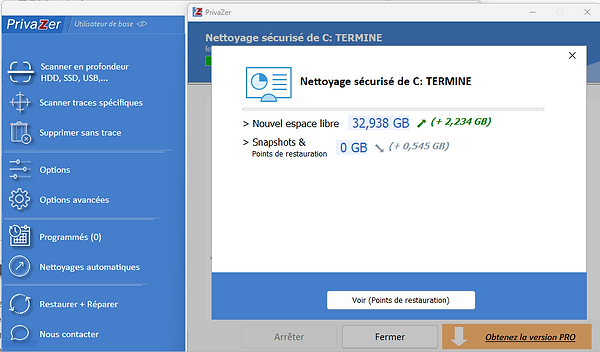
A la prochaine utilisation de PrivaZer cliquer simplement sur
Scanner en profondeur en 1 clic! ou Nettoyer mes traces internet en un clic!

bottom of page
