top of page


Glary Utilities
Lorsque vous utilisez un ordinateur pour la première fois, vous avez une machine véloce et réactive. Quelques mois plus tard, c'est déjà autre chose : votre PC prend plus de temps pour exécuter une tâche et il est globalement plus lent. C’est tout à fait normal puisque vous avez probablement installé des logiciels supplémentaires et ajouté tous vos fichiers personnels. Toutefois, il existe des programmes destinés à optimiser le fonctionnement de votre ordinateur. Grâce à eux, votre PC reprend du poil de la bête et redevient un peu plus rapide. Glary Utilities fournit une solution unique avec plus de 20 outils Premium pour l'optimisation et les performances d'un PC. Il propose une fonctionnalité en un clic, des options simples et automatisées, protège votre vie privée et rend votre ordinateur plus rapide et plus propre. Il scanne et analyse les problèmes de votre PC et peut augmenter la vitesse de celui-ci en corrigeant les erreurs, les plantages, etc. Cet outil vous permet également de nettoyer les fichiers inutiles du système, ainsi que les entrées de registre invalides et les traces Internet. Vous pouvez gérer et supprimer les modules complémentaires du navigateur, analyser l'utilisation de l'espace disque et rechercher les fichiers en double. Voici donc le tutoriel Glary Utilities pour nettoyer son ordinateur.
Paramètres principaux
Lancer Glary Utilities, la page d'accueil très conviviale affiche toutes les fonctions qu'elle peut exécuter. Nous parlerons ici de la version "basique et gratuite". Il existe également une Version Pro aux fonctions un peu plus poussées, mais pas vraiment intéressantes pour le particulier.
Cliquer sur le bouton "Menu/Paramètres/Paramètres principaux" à droite de l’interface d’accueil. Choisir votre langue, vous pouvez désactiver le démarrage automatique de Glary Utilities il n’est pas utile de lancer un tous les jours, car vous allez plutôt ralentir Windows. Une fois tous les trois à six mois est largement suffisant. Décochez "Lancer automatiquement Glary Utilities au démarrage de Windows" puis cliquez sur "Appliquer puis OK".

1 clic
Paramètres Maintenance en 1 clic
Vous pouvez choisir la tâche sous chaque fonctionnalité que vous devez analyser. Voici quatre fonctionnalités sur la gauche: Nettoyeur de registre, Réparation des lecteurs, Suppresseur de traces, Nettoyer fichiers temporaires. Cliquez sur chaque fonctionnalité, vous verrez quelques tâches sous cette fonctionnalité dans la case de droite.

Cocher toutes les cases pour les onglets Nettoyeur de registre, Réparation des lecteurs, Nettoyer fichiers temporaires. Dans l'onglet Suppresseur de traces, cochez vraiment ce qui vous intéresse.
Entretien automatique: En utilisant la Version Pro, vous pouvez planifier l'heure d'exécution de la maintenance automatique en 1 clic à partir de Entretien automatique.
Centre de restauration: Après avoir effectué plusieurs opérations de nettoyage avec Glary Utilities, vous pouvez les restaurer. Ne pas oublier à chaque modification de cliquer sur "Appliquer puis OK".
Listre des ignorés
Paramètres Listre des ignorés
Si vous souhaitez exclure un élément de l'effacement, vous pouvez l'ajouter directement à la Liste des ignorés. Les éléments inclus dans la Liste des ignorés ne seront ni analysés ni effacés lorsque vous exécutez Glary Utilities.

Après l'analyse, vous pouvez l'ajouter à la Liste des ignorés des fichiers, dossiers et clés de registre, etc...
Toutes les entrées dans la liste des ignorés ne seront ni analysées ni modifiées lors des analyses futures.
Menu contextuel: Vous permet de modifier le menu contextuel. En passant aussi par le Gestionnaire des menus
contextuels vous permet de désactiver les entrées du menu contextuel qui vous sont inutiles.
Journal: Fichiers de toutes les analyses que vous avez effectuées.
Utilisateur: Permet de choisir les utilisateurs que Glary Utilities doit gérer.
barre d'outils
Paramètres barre d'outils
Vous permet de personnaliser les boutons de la barre d'outils rapide.

Pour personnaliser les boutons de la barre d'outils rapide en bas de l’interface d’accueil, cliquez sur l'icône en forme de flèche dans le coin inférieur droit pour accéder au panneau d'outils. Ensuite, cliquez sur le « + ou -» dans le coin supérieur droit du bouton pour ajouter ou supprimer des icônes d'outils.
Analyse avec Maintenance 1-Clic
La maintenance en 1 clic vous permet d'effectuer des vérifications complètes du système et des corrections d'erreurs en un seul clic.
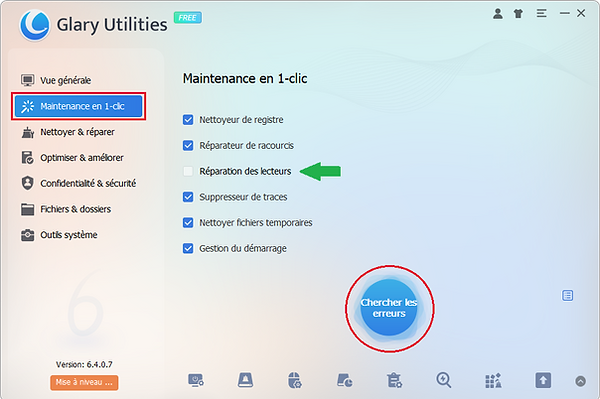
Après avoir configuré, revenir sur l’interface du logiciel puis cliquer sur "Maintenance 1-Clic". Cocher la casse Réparation des lecteurs à la première utilisation du logiciel puis seulement une fois par mois. Cliquez sur "Chercher les erreurs".
L'analyse terminée, cliquez sur
"Réparer problèmes" pour effacer toutes les erreurs. Une fois que c'est fait, votre ordinateur devrait être plus réactif et rapide qu'avant ce nettoyage.
Nettoyer/réparer
Nettoyer et réparer
Ici sont regroupe les différents nettoyages de Glary Utilities qui sont aussi accessibles par le menu Maintenance 1 Clic.

Nettoyage du lecteur: Utilitaire de disque est conçu pour vous aider à garder votre disque propre en supprimant les fichiers inutiles, indésirables. Cliquez simplement sur "Nettoyage du lecteur" Après l'analyse, un rapport s'affiche. Si vous ne souhaitez pas les supprimer, clique droit dessus puis "Exclure ce fichier". Cela l'inclus dans la Liste des ignorés ne sera ni analysé ni modifié lors des analyses futures. Pour finaliser le nettoyage, cliquer sur "Démarrer nettoyage".
Réparer registre: Analyse en profondeur l’intégralité du registre Windows et fournit une analyse complète. Il détecte tous les problèmes de registre causés par un registre Windows invalide, des entrées de logiciels obsolètes et des extensions de fichiers mortes. Cliquez simplement sur "Réparer registre" Après l'analyse, un rapport s'affiche. Si vous ne souhaitez pas les supprimer, clique droit dessus puis "Exclure toujours cette entrées (ne jamais retrouver)". Cela l'inclus dans la Liste des ignorés ne sera ni analysé ni modifié lors des analyses futures. Pour finaliser le nettoyage, cliquer sur "Réparer votre registre".
Réparateur de raccourcis: Offre un moyen pratique de résoudre ces raccourcis non valides. En analysant votre système, il trouve tous les raccourcis non valides et vous les signale afin que vous puissiez les supprimer de votre système ou le réparer en mettant à jour le raccourci avec les nouvelles informations. Cliquez simplement sur "Réparateur de raccourcis" Après l'analyse, un rapport s'affiche. Si vous ne souhaitez pas les supprimer, clique droit dessus puis "Ajouter à liste d'exclusion". Cela l'inclus dans la Liste des ignorés ne sera ni analysé ni modifié lors des analyses futures. Pour finaliser le nettoyage, cliquer sur "Réparer le raccourci".
Recherche de fichiers doublons: Un moteur de recherche puissant qui peut facilement localiser et supprimer les doublons du même fichier avant qu'ils ne provoquent une instabilité du système. Il analysera en profondeur tous les types de fichiers : photos, musique, films, vidéos, documents Word, présentations PowerPoint et fichiers texte. La suppression des fichiers en double de votre système organisera vos données et augmentera la vitesse de votre système car il doit désormais analyser des fichiers moins nombreux.
Cliquez simplement sur "Recherche de fichiers doublons" Après l'analyse, un rapport s'affiche. Si vous ne souhaitez pas les supprimer, clique droit dessus puis "Exclusion de ce dossier des futures recherches". Cela l'inclus dans la Liste des ignorés ne sera ni analysé ni modifié lors des analyses futures. Pour finaliser le nettoyage, cliquer sur "Supprimer fichiers cochés".
Recherche de dossiers vides: Analyser toutes les parties d'un disque à la recherche de dossiers vides. Il offre un moyen rapide et efficace d'analyser les fichiers à partir de disques ou de dossiers locaux et vous montrera une liste de fichiers sur le lecteur. Cliquez simplement sur "Recherche de dossiers vides" Après l'analyse, un rapport s'affiche. Si vous ne souhaitez pas les supprimer, clique droit dessus puis "Exclure
dossier cochés (jamais retrouver)". Cela l'inclus dans la Liste des ignorés ne sera ni analysé ni modifié lors des analyses futures. Pour finaliser le nettoyage, cliquer sur "Supprimer fichiers cochés".
Gestionnaire des menus contextuels: Un excellent outil pour afficher et gérer les extensions installées. S'il est disponible, il affiche des informations. Vous pouvez éventuellement désactiver/activer n'importe quel élément ou bien de le supprimer en cliquant sur "Retirer".
Gestionnaire de désinstallation: Un programme de suppression d'applications puissant mais facile à utiliser qui combine une gamme d'outils pour améliorer l'efficacité et la vitesse de désinstallation. Il est doté de fonctions plus puissantes pour désinstaller les programmes comme Désinstallation par lots, Forcer la désinstallation.
Optimiser et améliorer
Optimiser et améliorer
Ce menu regroupe les divers menus qui ont pour but d’accélérer Windows.

Gestion du démarrage: Dès que vous démarrez votre PC, des applications, des programmes et des pilotes démarrent automatiquement à chaque démarrage de Windows. Le gestionnaire de démarrage Glary Utilities vous permet de gérer tous ces événements en toute simplicité et à partir d'une interface unique et facile à utiliser. Vous pouvez Ajouter/Supprimer, Désactiver/Activer, Retarder/Planifier et Supprimer ou Restaurer une sauvegarde pour annuler les modifications de chacun de ces éléments de démarrage. Comme ça, vous pouvez garder votre processus de démarrage autant rapide qu'efficace.
Défragmenter le disque: Il défragmente aussi des fichiers/dossiers uniques, Défragmente des fichiers de démarrage du système améliore le temps de démarrage du PC. Il comprend un module d'exclusion de fichiers et de dossiers spécifiques. Sélectionner tous les disques puis choisir "défragmenter et optimiser" la défragmentation prend également du temps. Patientez.
Optimiseur mémoire: Très simple et soignée. Il surveille votre système en arrière-plan et libère de la mémoire chaque fois que nécessaire pour augmenter les performances de votre ordinateur. Cette option vous permet de dire à votre PC combien de mémoire vous voulez libérer en cas de surcharge système. Vous n'avez qu'à faire "Optimiser" si la mémoire physique disponible devient trop faible, l'optimiseur mémoire oblige le système à échanger les anciennes données vers le fichier d'échange afin de libérer de la mémoire pour vos applications.
Défragmenter registre: La fragmentation du registre est un événement semblable à celui des disques durs. En effet, le registre Windows se fragmente chaque fois que vous installez/désinstallez un programme. Cliquez simplement sur "Défragmenter registre" la première phase d'analyse commence, mais avant un message informant qu'il faut fermer tous les autres programmes. Patientez un moment pendant l'analyse, la fenêtre suivante contient le résultat d'analyse. Un autre message d'avertissement s'affiche votre ordinateur va être automatiquement redémarré. Patientez, voilà vous avez défragmenté le registre.
Contrôler les disques: Permet de lancer un scan du disque pour trouver des erreurs sur le système de fichiers ou des secteurs défectueux. Cliquez simplement sur "Contrôler les disques", sélectionnez le lecteur à contrôler, puis cochez le champ "Réparer automatiquement les erreurs du système". Voila cliquer sur "Démarrer" Pendant l'analyse, les détails sont affichés sur l'interface utilisateur.
Gestionnaire de pilotes: Permet d'accéder à des milliers de pilotes de périphériques pour votre ordinateur. Il fournit une option de sauvegarder permettant de conserver une copie de vos pilotes système/non système en cas d'erreur matérielle ou logicielle en cliquant sur "Sauvegarder pilotes sélectionnés". Le Gestionnaire de pilotes vous aide non seulement à sauvegarder vos pilotes, il vous permet aussi de gagner du temps pour les désinstaller ou restaurer les pilotes, car ces derniers pilotes mis à jour ne fonctionnent pas selon les exigences.
Mise à jour des logiciels: Un outil gratuit et convivial qui automatise les mises à jour logicielles sur votre système, garantissant que vous disposez à tout moment des versions les plus récentes et les plus stables. Veuillez cliquer sur "Scan" pour lancer le processus et acquérir la dernière version du logiciel. Une fois l'analyse terminée, le nombre de mises à jour logicielles disponibles sera affiché. Simultanément, la page Web des détails de la mise à jour du logiciel s'ouvrira automatiquement. Un onglet "Personnaliser les résultats" pour personnaliser les paramètres du logiciel, tels que les préférences de langue, ignorer les versions bêta, personnaliser les résultats et activer/désactiver le démarrage.
Confidentialité et sécurité
Confidentialité et sécurité
Des fonctions qui visent à protéger votre confidentialité.

Suppresseur de traces: Vous aider à sécuriser votre vie privée. Il vous permet d'effacer les traces Internet et informatiques courantes, notamment le cache du navigateur, les cookies, les sites Web visités, les URL saisies, les documents récents, les fichiers index.dat, etc... Cliquer simplement sur "Suppresseur de traces" un résumé des problèmes détectés s'affiche. Si vous souhaitez exclure un élément sélectionner Cliquer sur "Ajouter à la liste d'exclusion" en bas à droite de la fenêtre. Les éléments inclus dans la Liste des ignorés ne seront ni analysés ni effacés lorsque vous exécute. Après choisissez simplement ceux que vous devez effacer et cliquez sur "Effacer traces cochées" dans la case supérieure droite de la fenêtre principale.
Fichier non supprimé: Vous permettent de rechercher sur des disques ou dossiers sur lesquels se trouvaient les fichiers supprimés et de planifier un filtre pour récupérer rapidement les fichiers nécessaires. Cliquez simplement sur "Fichier non supprimé" un résumé des fichiers supprimés détectés s'affiche. Sélectionner les fichiers supprimés à récupérer et cliquer sur "Restaurer".
Crypteur de fichier: Outil de cryptage décryptage le fichier doté d'une interface facile à utiliser. Il constitue le moyen le plus sûr de stocker vos informations ou données sensibles et de les protéger contre les intrusions malveillantes ou involontaires. Cliquez simplement sur "Crypteur de fichier", à l’aide du bouton "Ajouter fichier(s)" ou faites glisser et déposez les fichiers dans le champ vide. Sélectionnez un dossier de destination à l'aide du bouton "Parcourir". Vous devez maintenant choisir un mot de passe; Cliquez sur "Crypter maintenant".
Assistance du navigateur: Assistance du navigateur est une extension de navigateur, un plugin ou un module complémentaire pour Mozilla Firefox et Google Chrome, ainsi que pour Internet Explorer. Cliquez simplement sur "Assistant de navigateur", alors vous pouvez facilement désactiver, activer et supprimer n'importe lequel de ces modules complémentaires pour maintenir votre navigateur aussi stable et efficace que possible.
Destructeur de fichier: Un programme puissant qui préserve la confidentialité et la sécurité de votre système. Il supprime les données de telle manière qu'aucun outil ne peut les récupérer. Cliquez simplement sur "Destructeur de fichier". Cliquez sur le bouton "Ajouter fichier" ou "Ajouter un dossier" pour rechercher et insérer les fichier(s)/dossier(s) de votre disque dur. Après avoir ajouté les fichiers et dossiers à la liste de suppression, cliquez sur "Effacer maintenant" pour les supprimer définitivement.
Gestionnaire de processus: Gestionnaire de processus est un gestionnaire de tâches amélioré, mais facile à utiliser, qui fournit des informations avancées sur les programmes et les processus en cours d'exécution sur l'ordinateur et offre une évaluation unique des risques de sécurité pour déterminer si le processus en cours doit être interrompu ou supprimé.
Fichiers et dossiers
Fichiers et dossiers
Le menu Fichiers et dossiers regroupe les outils pour effectuer quelques actions sur ces derniers.

Analyseur espace disque: Vous aide à visualiser en un coup d'œil tous les dossiers/fichiers qu'ils contiennent et l'espace qu'ils occupent sur votre système. Démarrez l'analyseur d'espace disque en cliquant simplement sur "Analyseur espace disque" ou dans l'interface "Analyser", Sélectionnez le(s) lecteur(s) ou un dossier que vous souhaitez analyser, puis cliquez sur "OK". Choisissez ensuite le(s) fichier(s) ou dossier inutiles que vous souhaitez supprimer et cliquez sur "Supprimer (dans la corbeille)"
pour supprimer les fichiers inutiles de votre disque.
Découpeur de fichier: Le découpeur/rassembleur de fichiers est une fonction intéressante, qui permet de découper un fichier en plusieurs morceaux plus petits et puis de les réassembler par la suite. Pour cela, cliquez "Parcourir" sélectionnez le fichier à découper, choisissez le dossier dans lequel vous voulez qu'il soit découpé, choisissez la taille personnalisée entrez la taille à laquelle vous souhaitez que les morceaux soient découpés, cochez "Ajouter la fonction d'auto-réassemblage aux fichiers fractionnés" puis cliquez sur "Fractionner !".
Recherche rapide: Vous permet de rechercher des fichiers ou des dossiers en saisissant des lettres ou des mots-clés. En cliquant sur "raccourcis", "Documents", "Musique", "Photos", "Programmeur","Vidéos" ou "Compression" pour affiner les résultats de la recherche sur les fichiers ou dossiers dont vous avez besoin. Pour rechercher des fichiers à partir de disques locaux ou de périphériques externes, cliquer sur "Fichier/Options/Disques". Pour rechercher un type de fichier, entrez l'extension du fichier dans le champ de recherche ou cliquez sur "Fichier/Options/Catégorie".
Outils système
Outils système
Les outils systèmes liste les outils les plus utiles de Windows, il s’agit ici donc de lien vers ces derniers.

Informations sur le système: Informations système regroupe toutes les caractéristiques techniques de votre appareil : ressources matérielles, composants et environnement logiciel.
Sauvegarde du registre: Réalise une sauvegarde de la base de registre.
Restauration du système: Restaure la base de registre à partir d'une sauvegarde.
Réparer les fichiers système: Le programme sfc.exe de Windows recherche les corruptions de fichiers système de Windows et tente de les restaurer.
Sauvegarde du système: Réalise une sauvegarde complète de Windows (programmes, paramètre, fichiers, …). C'est un utilitaire intégré dans Windows également accessible via le panneau configuration.
Restauration du système: Permet de restaurer l'ordinateur à partir d'un point de restauration. Ce programme est natif dans Windows.
Annuler modifications: Permet d'annuler des réparations ou changements effectués par Glary Utilities.
Centre de restauration
Pour trouver le centre de restauration, Cliquez sur l'icône "Menu" en haut à droite et Sélectionnez "Centre de restauration". Le Centre de restauration démarrera.

Annuler modifications:
Sélectionnez et cliquez sur "Restaurer" pour restaurer votre système à son état avant la sauvegarde sélectionnée. Si vous le souhaitez, vous pouvez cliquer sur "Supprimer" pour supprimer définitivement la sauvegarde de la liste.
Cliquez sur "Options" pour sélectionner les modules que vous souhaitez protéger par le Centre de restauration. ont trouve neuf modules disponibles. Vous pouvez configurer la fréquence de suppression automatique des sauvegardes et limiter le nombre de sauvegardes.
Restauration système:
Accédez à "Restauration système" pour afficher tous les points de restauration. Sélectionnez une entrée dans la liste et cliquez sur "Restaurer" pour ramener l'ordinateur à l'état de la sauvegarde sélectionnée. Ou, si vous souhaitez créer un nouveau point de restauration, cliquez sur "Créer un point de restauration".
bottom of page
