top of page
Un logiciel libre de nettoyage d'espace disque, de protection de la vie privée et d'optimisation.
Bleachbit est un logiciel de nettoyage de Windows. Vous pouvez libérer de la place disque en effectuant un nettoyage complet du système afin de détecter et d'effacer les fichiers devenus inutiles (fichiers temporaires du système d'exploitation et des applications, cookies des navigateurs, journaux, formulaires et autres fichiers "log"). Il permet également : L'effacement sécurisé et irréversible de fichiers et de répertoires, De remplir un espace disque en générant des fichiers aléatoires. De nettoyer l'espace disque non alloué.
Important : Avant toute chose, assurez-vous de connaître tous vos identifiants et mots de passe.
Car un nettoyage des navigateurs Internet supprimera ces informations, et il vous sera demandé de ressaisir ces données pour accéder de nouveau. Le logiciel ne propose pas de sauvegarde, il est fortement recommandé de créer une sauvegarde système avant toute manipulation de BleachBit (Tutoriel créer une sauvegarde Windows ici).
Après le téléchargement, ouvrez l'application. Lors de votre première utilisation, vous êtes accueilli sur l'interface principale de BleachBit.
L'interface
Voici la présentation de l'interface BleachBit qui se divise en :
-
Sur le côté gauche de l'interface : une liste de nettoyeurs qui propose une ou plusieurs options.
-
L'icône de l'application : offre des options qui ajustent son mode d'opération.
-
L'onglet Prévisualiser : consultez la liste des fichiers que vous envisagez de supprimer.
-
L'onglet Nettoyer : efface les options sélectionnées que vous désirez nettoyer.
-
L'onglet Annuler : met fin à toutes les actions.

BleachBit propose des préférences (aussi connues sous le nom d'options) qui sont ajustables pour son utilisation.
Les options Préférences
Pour ajuster les paramètres de préférences, appuyez sur "Préférences" et un menu apparaîtra au milieu de l'interface.
Dans l'onglet Paramètres généraux
Vérifier périodiquement les mises à jour du logiciel : BleachBit vérifie les mises à jour. Si une mise à jour est trouvée, un bouton de notification apparaît.
Vérifier les nouvelles versions bêta : BleachBit vérifie si il excite une version bêta, permet de tester avant la commercialisation.
Télécharger et mettre à jour les nettoyeurs de la communauté (winapp2.ini) : BleachBit intégrera les règles de nettoyage des fichiers winapp2.ini, offrant ainsi aux utilisateurs de Windows une plus grande variété de nettoyeurs supplémentaires créés par la communauté.
Masquer les nettoyeurs non pertinents : Cette option établit la pertinence d'un nettoyant ; l'analyse prend un peu plus de temps. ( Ceci est efficace pour les applications qui sont utilisées puis par la suite supprimées ).
Écraser le contenu des fichiers pour empêcher leur récupération : Efface les fichiers de manière irréversible case à cocher.
Quitter après le nettoyage : Quand le nettoyage a été effectué, l'application se fermera automatiquement.
Confirmer avant de supprimer : Avant de procéder à la suppression, cette action nécessite une confirmation.
Utiliser les préfixes CEI : Cette option n'interfère qu'avec la manière dont les tailles sont indiquées et ne perturbe pas le fonctionnement de l'application.
Thème Windows : Utilisez le thème que vous avez choisi sur Windows.
Mode sombre : Choisir le mode sombre ou clair de BleachBit.
Se rappeler de la géométrie de la fenêtre : Il conserve la position et la taille de la fenêtre lorsque vous l'avez fermée.
Affiche les messages de débogage : l'interface présentent des messages techniques qui peuvent parfois être utiles pour résoudre les problèmes.

BleachBit propose des préférences (aussi connues sous le nom d'options) qui sont ajustables pour son utilisation.
Les options Préférences
Pour ajuster les paramètres de préférences, appuyez sur "Préférences" et un menu apparaîtra au milieu de l'interface.
Dans l'onglet Nettoyage personnalisé
Sélectionnez un fichier ou un répertoire à effacer. Il ne sera éliminé que si l'option "Nettoyage personnalisé" est activée dans la section Système.
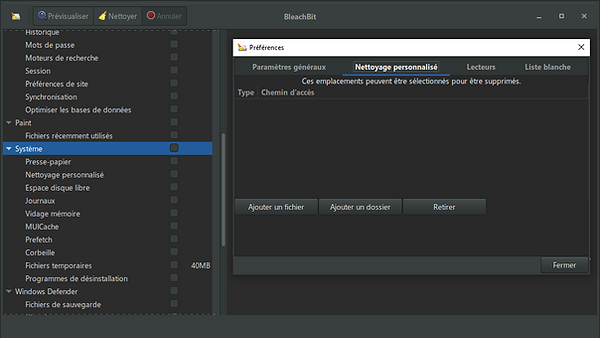
BleachBit propose des préférences (aussi connues sous le nom d'options) qui sont ajustables pour son utilisation.
Les options Préférences
Pour ajuster les paramètres de préférences, appuyez sur "Préférences" et un menu apparaîtra au milieu de l'interface.
Dans l'onglet Lecteurs
Ajouter un répertoire où vous avez les droits d'écriture pour chaque lecteur. L'espace de stockage non attribué sur les disques sélectionnés sera supprimé si l'option "Espace disque libre" est activée dans la section Système.
Par défaut, BleachBit crée déjà des dossiers.

BleachBit propose des préférences (aussi connues sous le nom d'options) qui sont ajustables pour son utilisation.
Les options Préférences
Pour ajuster les paramètres de préférences, appuyez sur "Préférences" et un menu apparaîtra au milieu de l'interface.
Dans l'onglet Liste blanche
Lors du processus de nettoyage, les fichiers et dossiers qui figurent sur la liste blanche seront ignorés.
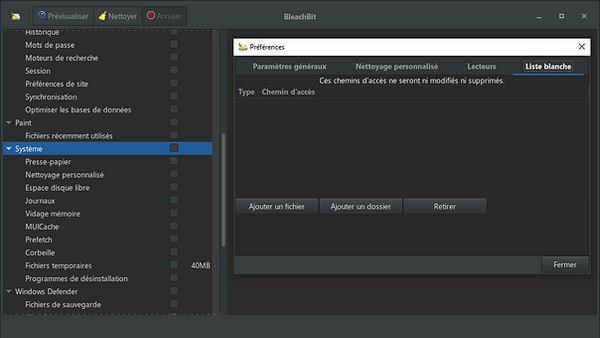
Paramètres des nettoyeurs
En sélectionnant les éléments de la liste des nettoyeurs, vous avez la possibilité d'éliminer les fichiers superflus comme le cache, les logs, les cookies, les listes de fichiers utilisés récemment, etc.

Prévisualiser
Note : je vous recommande de créer une sauvegarde système avant toute manipulation de BleachBit
(Tutoriel créer une sauvegarde Windows ici).
Une fois que vous avez sélectionner les options des nettoyeurs, appuyez sur "Prévisualiser" et consultez la liste des fichiers. Le bouton de prévisualisation est sécurisé et ne cause aucune altération à votre système. De cette manière, vous aurez la possibilité, en bas de la fenêtre, d'observer l'ensemble des données qui seront effacées ainsi que leur volume.

Nettoyer
Note : je vous recommande de créer une sauvegarde système avant toute manipulation de BleachBit
(Tutoriel créer une sauvegarde Windows ici).
Après avoir prévisualisé et passé en revue la liste des fichiers, fermez toutes les applications que vous comptez nettoyer. Cliquez sur "Nettoyer", une fenêtre d'avertissement s'ouvre pour confirmer le nettoyage appuyez sur "Supprimer". Une fois le nettoyage achevé, vous aurez la possibilité de visualiser en bas de la fenêtre l'ensemble des données effacées et l'espace qu'elles occupaient.
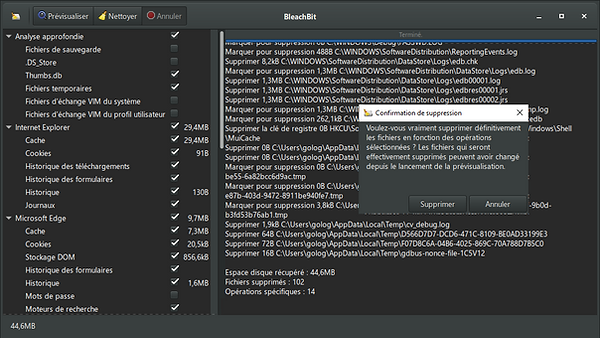
Plus d'options de nettoyage
Note : je vous recommande de créer une sauvegarde système avant toute manipulation de BleachBit
(Tutoriel créer une sauvegarde Windows ici).
En cliquant sur l'icône de l'application, BleachBit offre diverses alternatives pour effectuer un nettoyage et plusieurs informations.
Détruire des fichiers ou dossiers : Choisissez les fichiers ou dossiers à effacer.
Détruire des chemins d'accès depuis le presse-papier : Lance le programme de nettoyage Analyse approfondie. Fais le ménage dans les fichiers éparpillés sur le disque.
Écraser l'espace libre : Choisissez un répertoire ou un dossier pour effacer l'espace libre, afin d'empêcher la restauration des fichiers effacés. Cela ne libère pas d'espace.
Générer des paillettes : Générez des messages de manière aléatoire, inspirés de documents.
Détruire les paramètres et quitter : Cette fonctionnalité remet à zéro les configurations par défaut de BleachBit et se ferme.
Préférences : Pour configurer les paramètres et options de BleachBit.
Informations système : Renseignements sur l'application BleachBit.
Aide : Avez-vous besoin d'assistance concernant BleachBit ? Voici différentes alternatives d'aide.
A propos de BleachBit : Détails concernant la licence et la version de BleachBit.

bottom of page

